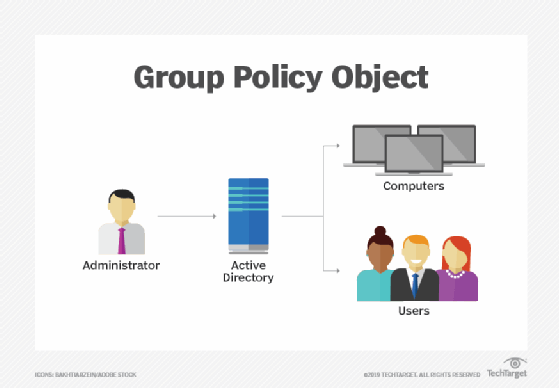- Eliminar el acceso al Panel de Control
- Eliminar los botones de Inicio/Apagado
- Mostrar mensaje Login
- Desactivar el firewall
- Cambiar el fondo de Escritorio
- Página de inicio de IE sea nuestro Blog
- GPO “Contraseñas y Bloqueo Cuentas”, esta GPO está vinculada sobre el dominio y su función será definir una política de contraseñas para nuestros usuarios y una política para el bloqueo de las cuentas de los usuarios de nuestro dominio Configuración Equipo /Directivas/ Configuración de Windows /Configuración de seguridad / Directivas de cuenta /Directiva de contraseña
- GPO “No Ejecución Aplicaciones Especificadas”, esta GPO está vinculada sobre una OU (ASO1) y su función será no permitir la ejecución de las aplicaciones que hemos definido en la lista Configuración Usuario /Directivas/Plantillas Administrativas/Sistema /Directiva/No ejecutar aplicaciones de Windows especificas
- GPO “Bloqueo Inicio Sesion Local”, esta GPO está vinculada sobre una OU (ASO1) y su función será que los equipos que se encuentren dentro de esta OU sólo van a poder iniciar sesión en ellos los administradores del dominio, así evitaremos que el usuario que utilice ese equipo pueda iniciar sesión, ya sea por motivos de seguridad Configuración Equipo /Directivas/ Configuración de Windows /Configuración de seguridad/Directivas locales/Asignación de Derechos de usuario /Permitir el inicio de sesión local
- GPO “Bloquear Pendrives” Configuración Equipo /Directivas/Plantillas administrativas/Sistema/Acceso de almacenamiento extraíble
- GPO “Mapear unidades de red” Configuración de usuario> Preferencias> Configuración de Windows> Drive Maps
jueves, 14 de septiembre de 2023
Pruebas con GPOs
miércoles, 13 de septiembre de 2023
martes, 12 de septiembre de 2023
Prácticas con GPOs
Evitar el acceso al panel de Control
Cree una nueva directiva de grupo.

Escriba un nombre para la nueva directiva de grupo.

En nuestro ejemplo, el nuevo GPO se nombró: MY-GPO.
En la pantalla Administración de directivas de grupo, expanda la carpeta denominada Objetos de directiva de grupo.
Haga clic con el botón derecho en el nuevo objeto de directiva de grupo y seleccione la opción Editar.

En la pantalla del editor de directivas de grupo, expanda la carpeta Configuración de usuario y busque el siguiente elemento.
User Configuration > Policies > Administrative Templates > Control PanelAcceda a la carpeta denominada Panel de control.
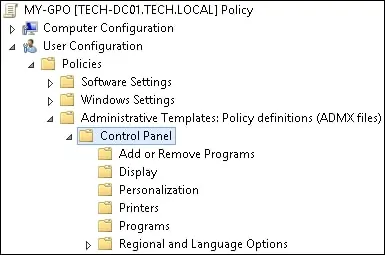
Habilite el elemento denominado Prohibir acceso a la configuración del Panel de control y del PC.
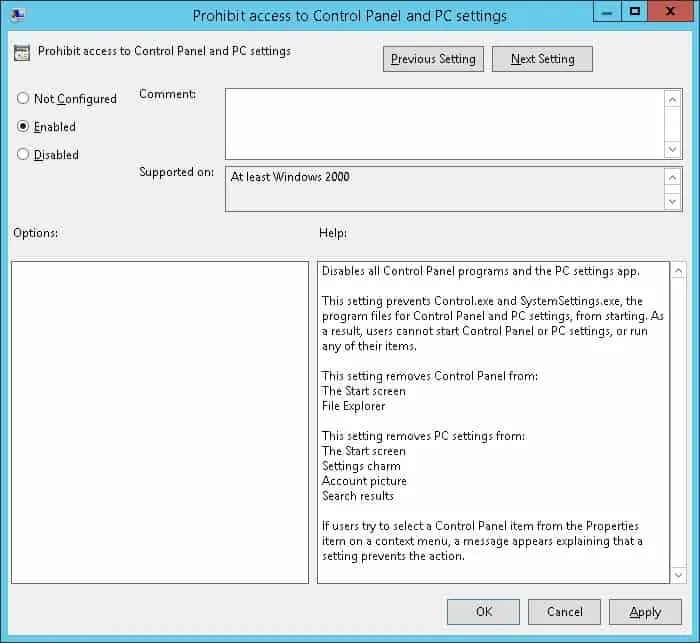
Para guardar la configuración de directiva de grupo, debe cerrar el editor de directivas de grupo.
Tutorial GPO - Deshabilitar el acceso al Panel de control
En la pantalla Administración de directivas de grupo, debe hacer clic con el botón derecho en la unidad organizativa deseada y seleccionar la opción para vincular un GPO existente.

En nuestro ejemplo, vamos a vincular la directiva de grupo denominada MY-GPO a la raíz del dominio.

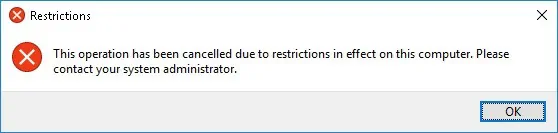
En nuestro ejemplo, usamos un GPO para impedir el acceso al Panel de control.
Mensaje de login
Herramientas -administración de directivas de grupo -default Domain Policy -editar -Configuración de equipo -directivas-configuración de windows-configuración de seguridad-opciones de seguridad-inicio de sesión interactivo:título del mensaje para los usuarios que intentan iniciar una sesión y texto del mensaje....
Cree una nueva directiva de grupo.

Escriba un nombre para la nueva directiva de grupo.

En nuestro ejemplo, el nuevo GPO se nombró: MY-GPO.
En la pantalla Administración de directivas de grupo, expanda la carpeta denominada Objetos de directiva de grupo.
Haga clic con el botón derecho en el nuevo objeto de directiva de grupo y seleccione la opción Editar.

En la pantalla del editor de directivas de grupo, expanda la carpeta Configuración del equipo y busque el siguiente elemento.
Computer Configuration > Policies > Windows Settings > Security Settings > Local Policies > Security OptionsAcceda a la carpeta denominada Opciones de seguridad.
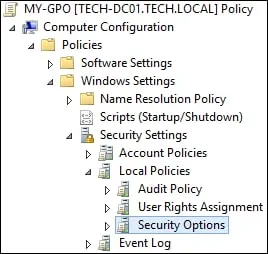
Habilite el siguiente elemento y configure el texto del mensaje deseado.
• Inicio de sesión interactivo: texto del mensaje para los usuarios que intentan iniciar sesión.
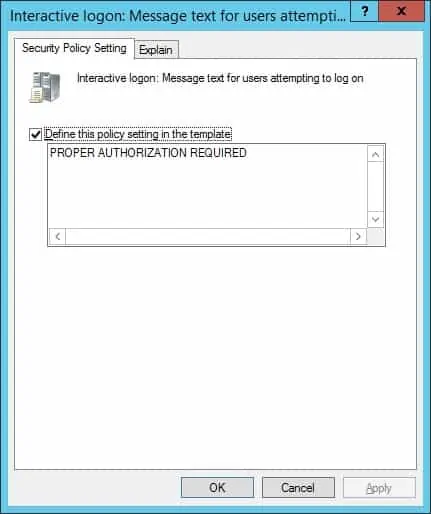
Habilite el siguiente elemento y configure el título del mensaje deseado.
• Inicio de sesión interactivo: título del mensaje para los usuarios que intentan iniciar sesión.

Para guardar la configuración de directiva de grupo, debe cerrar el editor de directivas de grupo.
Tutorial GPO - Mostrar un mensaje de texto para los usuarios después de iniciar sesión
En la pantalla Administración de directivas de grupo, debe hacer clic con el botón derecho en la unidad organizativa deseada y seleccionar la opción para vincular un GPO existente.

En nuestro ejemplo, vamos a vincular la directiva de grupo denominada MY-GPO a la raíz del dominio.

Después de aplicar el GPO es necesario esperar 10 o 20 minutos.
Durante este tiempo, el GPO se replicará en otros controladores de dominio.
En un equipo remoto, inicie sesión y compruebe que se muestra el mensaje de alerta.
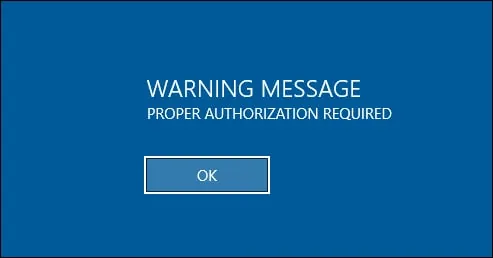
En nuestro ejemplo, agregamos un banner de inicio de sesión mediante GPO.
Configurar la hora de manera centralizada
Configuración del equipo /directivas/plantillas administrativas/sistema /Servicio de hora de Windows/Proveedores de hora
Cargar fondo de escritorio
Configuración del Usuario /directivas /Plantillas /Active Desktop/Active desktop
Habilitar Active desktop
- Tapiz de escritorio
\\server2\imagen\kk.jpg
Tutorial GPO - Configurar el fondo de pantalla
Cree una carpeta compartida y coloque una copia del fondo de pantalla.
Este será el punto de distribución del archivo de fondo de pantalla a la red.
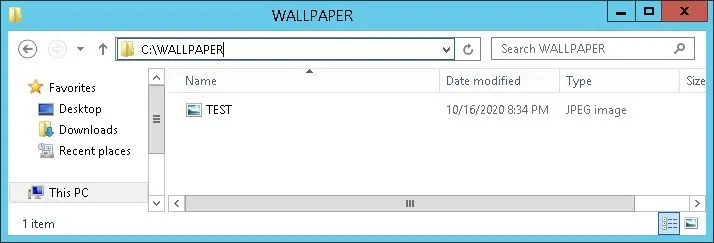
En nuestro ejemplo, se creó una carpeta compartida denominada WALLPAPER.
Todos los usuarios del dominio y todos los equipos de dominio recibieron permiso de lectura sobre esta carpeta.

En nuestro ejemplo, esta es la ruta de acceso para acceder al recurso compartido de red.
\\tech-dc01\WALLPAPEREn el controlador de dominio, abra la herramienta de administración de directivas de grupo.

Cree una nueva directiva de grupo.

Escriba un nombre para la nueva directiva de grupo.

En nuestro ejemplo, el nuevo GPO se nombró: MY-GPO.
En la pantalla Administración de directivas de grupo, expanda la carpeta denominada Objetos de directiva de grupo.
Haga clic con el botón derecho en el nuevo objeto de directiva de grupo y seleccione la opción Editar.

En la pantalla del editor de directivas de grupo, expanda la carpeta Configuración de usuario y busque el siguiente elemento.
User Configuration > Preferences > Windows Settings > FilesHaga clic con el botón derecho en la opción Archivos y cree un nuevo archivo.
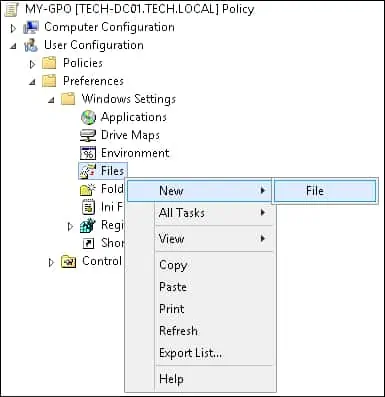
Seleccione la acción Actualizar.
En el campo de origen, escriba la ruta de red del fondo de pantalla.
En el campo de destino, escriba la ruta local para guardar una copia del fondo de pantalla.
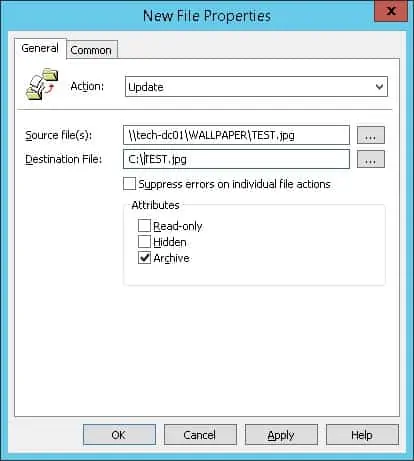
En nuestro ejemplo, el GPO creará una copia local del archivo de fondo de pantalla.
A continuación, configure el GPO para habilitar automáticamente la copia local del archivo de imagen como fondo de pantalla.
En la pantalla del editor de directivas de grupo, expanda la carpeta Configuración de usuario y busque el siguiente elemento.
User Configuration > Policies > Administrative Templates > Desktop > DesktopAcceda a la carpeta denominada Escritorio.
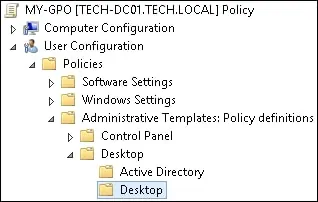
Habilite el elemento denominado Fondo de escritorio.
Introduzca la ruta de acceso a la copia local del archivo de fondo de pantalla.
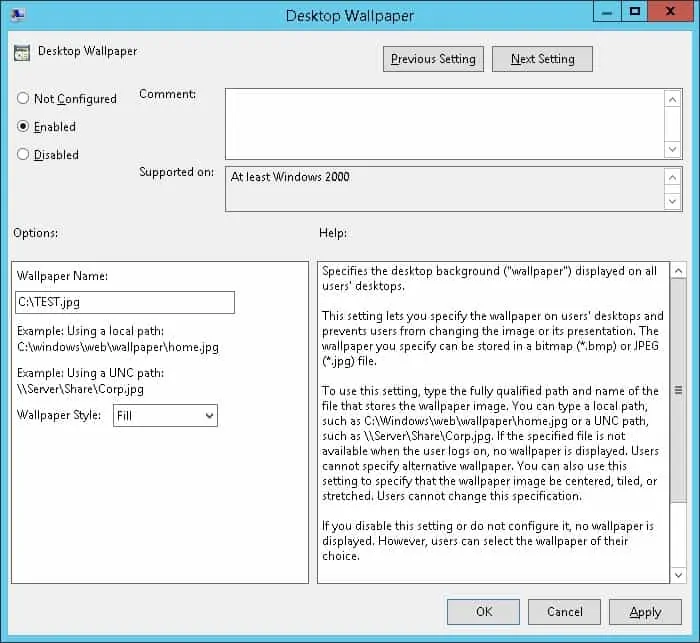
Para guardar la configuración de directiva de grupo, debe cerrar el editor de directivas de grupo.
Tutorial GPO - Fondo de escritorio
En la pantalla Administración de directivas de grupo, debe hacer clic con el botón derecho en la unidad organizativa deseada y seleccionar la opción para vincular un GPO existente.

En nuestro ejemplo, vamos a vincular la directiva de grupo denominada MY-GPO a la raíz del dominio.

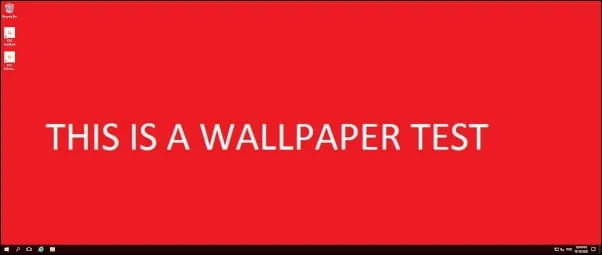
En nuestro ejemplo, usamos un GPO para configurar automáticamente el fondo de pantalla de Windows.
Inicio de sesión local
Configuración del equipo/Directivas/configuración de Windows/configuración de seguridad/directivas locales/asignación de derechos de usuario/Permitir el inicio de sesión local
Agregamos el usuario prueba
Directiva de contraseñas para el dominio
Configuración del equipo /Directivas/Configuración de Windows/Configuración de seguridad
Directivas de cuenta/Directiva de contraseñas
Impedir el acceso al símbolo de sistema
Configuración de usuario /Plantillas administrativas/Sistema/Impedir el acceso al símbolo de sistema
gpupdate /force
lunes, 11 de septiembre de 2023
SCRIPT LINUX
RESUMEN DE COMANDOS
- Información del sistema
arch: mostrar la arquitectura de la máquina (1).
uname -m: mostrar la arquitectura de la máquina (2).
uname -r: mostrar la versión del kernel usado.
cat /proc/cpuinfo: mostrar información de la CPU.
cat /proc/meminfo: verificar el uso de memoria.
cat /proc/version: mostrar la versión del kernel.
cat /proc/net/dev: mostrar adaptadores de red y estadísticas.
cat /proc/mounts: mostrar el sistema de ficheros montado.
lsusb -tv: mostrar los dispositivos USB.
date: mostrar la fecha del sistema.
cal 2020: mostrar el calendario de 2020.
cal 07 2011: mostrar el mes julio de 2020.
- Apagar (Reiniciar Sistema o Cerrar Sesión)
shutdown -h now: apagar el sistema (1).
init 0: apagar el sistema (2).
telinit 0: apagar el sistema (3).
shutdown -h hours:minutes &: apagado planificado del sistema.
shutdown -c: cancelar un apagado planificado del sistema.
shutdown -r now: reiniciar (1).
amaya@amaya-pc ~ $ echo \#\!/bin/bash>prueba_iso.sh
amaya@amaya-pc ~ $ ls prueba_iso.sh
amaya@amaya-pc ~ $ touch prueba_iso2.sh
amaya@amaya-pc ~ $ ls pr*
prueba_iso1.sh prueba_iso2.sh prueba_iso.sh
- Archivos y Directorios
cd /home: entrar en el directorio “home”.
cd ..: retroceder un nivel.
cd ../..: retroceder 2 niveles.
cd ~user1: ir al directorio user1. (Alt Gr+4)
cd –: ir (regresar) al directorio anterior.
pwd: mostrar el camino del directorio de trabajo.
ls: ver los ficheros de un directorio.
ls --author -l: ver los ficheros de un directorio.
ls -g Mostrar solo el autor, con formato simple.
ls -l: mostrar los detalles de ficheros y carpetas de un directorio.
ls -a: mostrar los ficheros ocultos.
ls -d *[0-9]*: mostrar los carpetas que contienen números.
ls -la Formato largo con archivos ocultos.
ls -cl Ordenar por nombre teniendo en cuenta cuando se modificaron por última vez.
ls -lh Con formato largo y con total de cuanto pesan los archivos.
ls -r Ordenado al revés.
ls -R Orden de árbol, incluyendo contenido de los directorios.
ls -m Listar separando con comas
ls -lSr |more: mostrar el tamaño de los ficheros y directorios ordenados por tamaño.
tree: mostrar los ficheros y carpetas en forma de árbol comenzando por la raíz.(1)
mkdir dir1: crear una carpeta o directorio con nombre ‘dir1’.
mkdir dir2 dir3: crear dos carpetas o directorios simultáneamente (Crear dos
directorios a la vez).
mkdir -p CarpetaGeneral/{carpeta1,carpeta2,carpeta3,carpeta4}
mkdir -p CarpetaGeneral1/{carpeta1,carpeta2/{subdirectorio1,subdirectorio2},carpeta3,carpeta4}
rm -f file1: borrar el fichero llamado ‘file1’.
rmdir dir1: borrar la carpeta llamada ‘dir1’.
rm -rf dir1: eliminar una carpeta llamada ‘dir1’ con su contenido de forma recursiva. (Si lo borro recursivo estoy diciendo que es con su contenido).
rmdir dir1 dir2: borrar dos carpetas (directorios).
mv dir1 new_dir: renombrar o mover un fichero o carpeta (directorio).
cp file1 dir1_new: copiar un fichero.
cp file1 file2 dir1_new: copiar dos ficheros al unísono.
cp dir1_new/* . : copiar todos los ficheros de un directorio dentro del directorio de
trabajo actual.
- Encontrar archivos
find / -name dir1_new: buscar fichero y directorio a partir de la raíz del sistema.
find / -user amaya: buscar ficheros y directorios pertenecientes al usuario ‘user1’.
find /home/amaya -name \*.txt: buscar ficheros con extensión ‘. txt’ dentro del directorio ‘/ home/user1’.
find /home/amaya/shell -type f -atime +100: buscar ficheros no usados en los últimos 100 días.
find /home/amaya/shell -type f -mtime -10: buscar ficheros creados o cambiados dentro de los últimos 10 días.
find /home/amaya/dir1_new -name \*.sh -exec chmod 755 '{}' \; buscar ficheros con extensión ‘.sh’ y modificar permisos.
which halt: mostrar la senda completa (el camino completo) a un binario /
ejecutable.
- Monitoreando y depurando
top: mostrar las tareas de linux usando la mayoría cpu.
ps -eafw: muestra las tareas Linux.
pstree: mostrar un árbol sistema de procesos.
- Espacio de Disco
df -h: mostrar una lista de las particiones montadas.
du -sh dir1: Estimar el espacio usado por el directorio ‘dir1’.
du -sk * | sort -rn: mostrar el tamaño de los ficheros y directorios ordenados por
tamaño.
- Manipulación de texto
cat file1 file2 .. | command <> file1_in.txt_or_file1_out.txt: sintaxis general para
la manipulación de texto utilizando PIPE, STDIN y STDOUT.
cat file1 | command( sed, grep, awk, grep, etc…) > result.txt: sintaxis general
para manipular un texto de un fichero y escribir el resultado en un fichero nuevo.
cat file1 | command( sed, grep, awk, grep, etc…) » result.txt: sintaxis general
para manipular un texto de un fichero y añadir resultado en un fichero existente.
grep hola /home/amaya/shell/hola.sh: buscar palabras “hola” en el fichero ‘/home/amaya/shell/hola.sh’.
grep ^Hola /home/amaya/shell/hola.sh: buscar palabras que comienzan con “Hola” en fichero /home/amaya/shell/hola.sh
grep [0-9] /home/amaya/shell/hola.sh: seleccionar todas las líneas del fichero ‘/home/amaya/shell/hola.sh’ que contienen números.
sed ‘s/stringa1/string2/g’ example.txt: sustituir “string1” con “string2” en ejemplo.txt
sed ‘/^$/d’ example.txt: eliminar todas las líneas en blanco desde el ejemplo.txt
sed ‘/ *#/d; /^$/d’ example.txt: eliminar comentarios y líneas en blanco de ejemplo.txt
echo ‘ejemplo’ | tr ‘[:lower:]’ ‘[:upper:]’: convertir minúsculas en mayúsculas.
sed -e ‘1d’ result.txt: elimina la primera línea del fichero ejemplo.txt
sed -n ‘/string1/p’: visualizar solamente las líneas que contienen la palabra “string1”.
Enlace a Apuntes y ejercicios