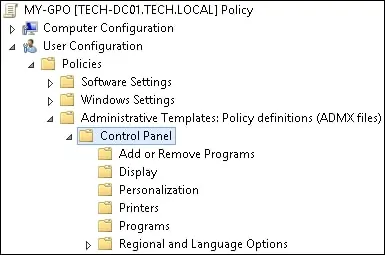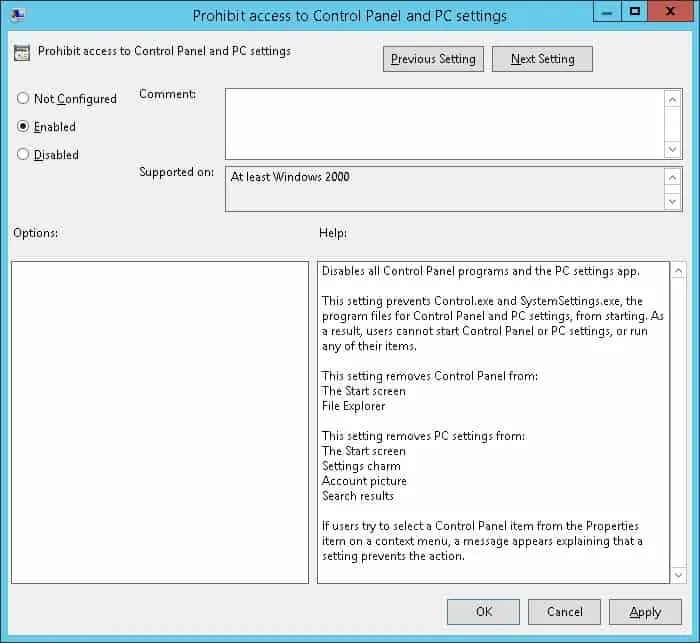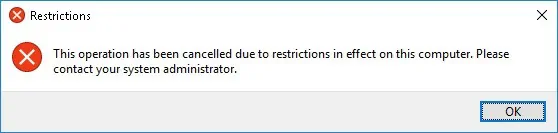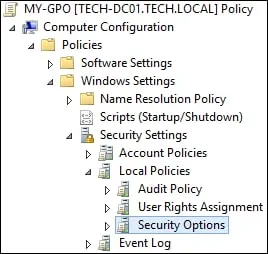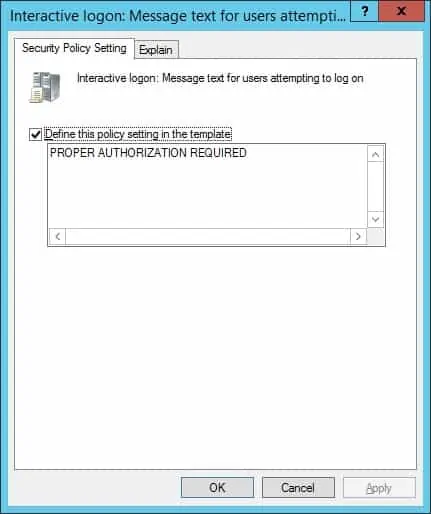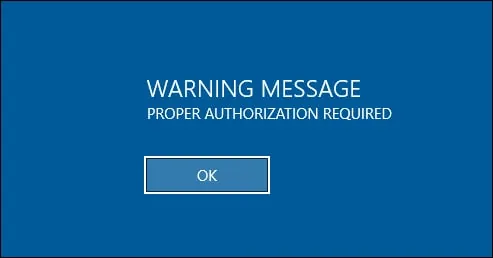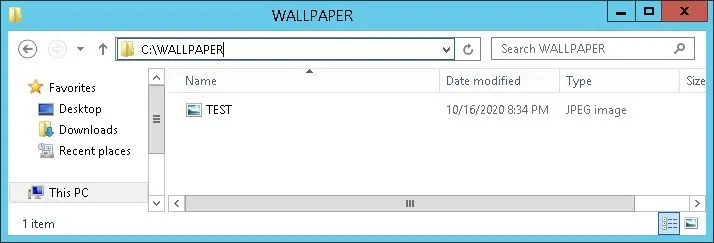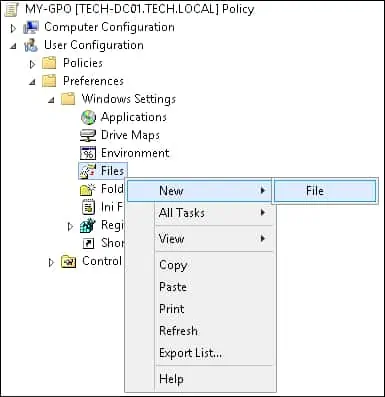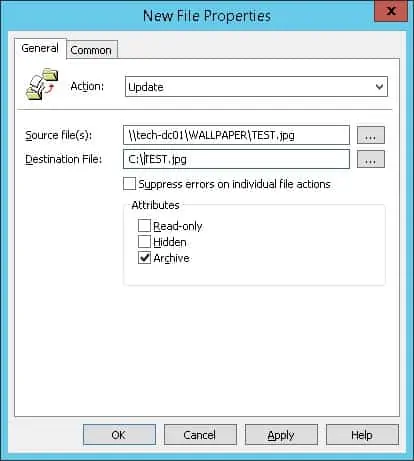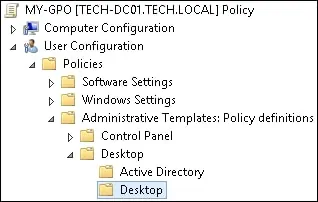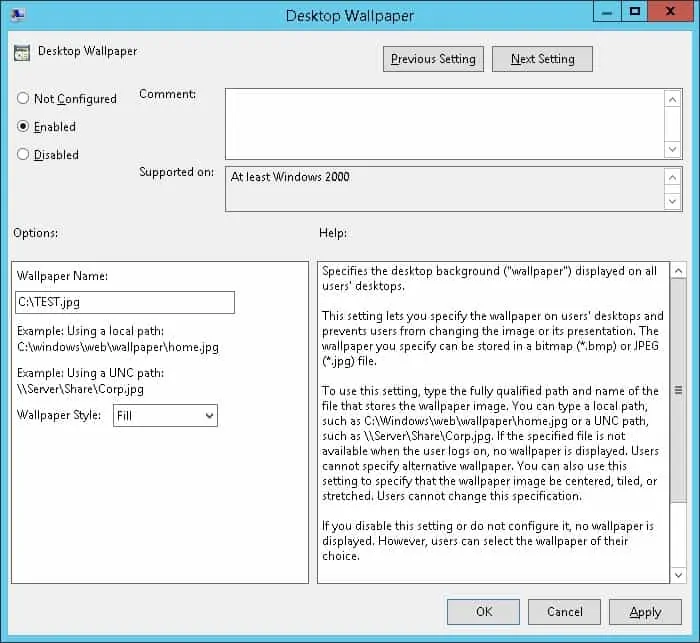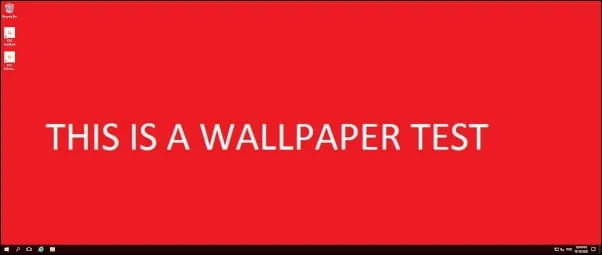Evitar el acceso al panel de Control
Cree una nueva directiva de grupo.
Escriba un nombre para la nueva directiva de grupo.
En nuestro ejemplo, el nuevo GPO se nombró: MY-GPO.
En la pantalla Administración de directivas de grupo, expanda la carpeta denominada Objetos de directiva de grupo.
Haga clic con el botón derecho en el nuevo objeto de directiva de grupo y seleccione la opción Editar.
En la pantalla del editor de directivas de grupo, expanda la carpeta Configuración de usuario y busque el siguiente elemento.
Acceda a la carpeta denominada Panel de control.
Habilite el elemento denominado Prohibir acceso a la configuración del Panel de control y del PC.
Para guardar la configuración de directiva de grupo, debe cerrar el editor de directivas de grupo.
Tutorial GPO - Deshabilitar el acceso al Panel de control
En la pantalla Administración de directivas de grupo, debe hacer clic con el botón derecho en la unidad organizativa deseada y seleccionar la opción para vincular un GPO existente.
En nuestro ejemplo, vamos a vincular la directiva de grupo denominada MY-GPO a la raíz del dominio.
En nuestro ejemplo, usamos un GPO para impedir el acceso al Panel de control.
Mensaje de login
Herramientas -administración de directivas de grupo -default Domain Policy -editar -Configuración de equipo -directivas-configuración de windows-configuración de seguridad-opciones de seguridad-inicio de sesión interactivo:título del mensaje para los usuarios que intentan iniciar una sesión y texto del mensaje....
Cree una nueva directiva de grupo.
Escriba un nombre para la nueva directiva de grupo.
En nuestro ejemplo, el nuevo GPO se nombró: MY-GPO.
En la pantalla Administración de directivas de grupo, expanda la carpeta denominada Objetos de directiva de grupo.
Haga clic con el botón derecho en el nuevo objeto de directiva de grupo y seleccione la opción Editar.
En la pantalla del editor de directivas de grupo, expanda la carpeta Configuración del equipo y busque el siguiente elemento.
Acceda a la carpeta denominada Opciones de seguridad.
Habilite el siguiente elemento y configure el texto del mensaje deseado.
• Inicio de sesión interactivo: texto del mensaje para los usuarios que intentan iniciar sesión.
Habilite el siguiente elemento y configure el título del mensaje deseado.
• Inicio de sesión interactivo: título del mensaje para los usuarios que intentan iniciar sesión.
Para guardar la configuración de directiva de grupo, debe cerrar el editor de directivas de grupo.
Tutorial GPO - Mostrar un mensaje de texto para los usuarios después de iniciar sesión
En la pantalla Administración de directivas de grupo, debe hacer clic con el botón derecho en la unidad organizativa deseada y seleccionar la opción para vincular un GPO existente.
En nuestro ejemplo, vamos a vincular la directiva de grupo denominada MY-GPO a la raíz del dominio.
Después de aplicar el GPO es necesario esperar 10 o 20 minutos.
Durante este tiempo, el GPO se replicará en otros controladores de dominio.
En un equipo remoto, inicie sesión y compruebe que se muestra el mensaje de alerta.
En nuestro ejemplo, agregamos un banner de inicio de sesión mediante GPO.
Configurar la hora de manera centralizada
Configuración del equipo /directivas/plantillas administrativas/sistema /Servicio de hora de Windows/Proveedores de hora
Cargar fondo de escritorio
Configuración del Usuario /directivas /Plantillas /Active Desktop/Active desktop
Habilitar Active desktop
- Tapiz de escritorio
\\server2\imagen\kk.jpg
Tutorial GPO - Configurar el fondo de pantalla
Cree una carpeta compartida y coloque una copia del fondo de pantalla.
Este será el punto de distribución del archivo de fondo de pantalla a la red.
En nuestro ejemplo, se creó una carpeta compartida denominada WALLPAPER.
Todos los usuarios del dominio y todos los equipos de dominio recibieron permiso de lectura sobre esta carpeta.
En nuestro ejemplo, esta es la ruta de acceso para acceder al recurso compartido de red.
En el controlador de dominio, abra la herramienta de administración de directivas de grupo.
Cree una nueva directiva de grupo.
Escriba un nombre para la nueva directiva de grupo.
En nuestro ejemplo, el nuevo GPO se nombró: MY-GPO.
En la pantalla Administración de directivas de grupo, expanda la carpeta denominada Objetos de directiva de grupo.
Haga clic con el botón derecho en el nuevo objeto de directiva de grupo y seleccione la opción Editar.
En la pantalla del editor de directivas de grupo, expanda la carpeta Configuración de usuario y busque el siguiente elemento.
Haga clic con el botón derecho en la opción Archivos y cree un nuevo archivo.
Seleccione la acción Actualizar.
En el campo de origen, escriba la ruta de red del fondo de pantalla.
En el campo de destino, escriba la ruta local para guardar una copia del fondo de pantalla.
En nuestro ejemplo, el GPO creará una copia local del archivo de fondo de pantalla.
A continuación, configure el GPO para habilitar automáticamente la copia local del archivo de imagen como fondo de pantalla.
En la pantalla del editor de directivas de grupo, expanda la carpeta Configuración de usuario y busque el siguiente elemento.
Acceda a la carpeta denominada Escritorio.
Habilite el elemento denominado Fondo de escritorio.
Introduzca la ruta de acceso a la copia local del archivo de fondo de pantalla.
Para guardar la configuración de directiva de grupo, debe cerrar el editor de directivas de grupo.
Tutorial GPO - Fondo de escritorio
En la pantalla Administración de directivas de grupo, debe hacer clic con el botón derecho en la unidad organizativa deseada y seleccionar la opción para vincular un GPO existente.
En nuestro ejemplo, vamos a vincular la directiva de grupo denominada MY-GPO a la raíz del dominio.
En nuestro ejemplo, usamos un GPO para configurar automáticamente el fondo de pantalla de Windows.
Inicio de sesión local
Configuración del equipo/Directivas/configuración de Windows/configuración de seguridad/directivas locales/asignación de derechos de usuario/Permitir el inicio de sesión local
Agregamos el usuario prueba
Directiva de contraseñas para el dominio
Configuración del equipo /Directivas/Configuración de Windows/Configuración de seguridad
Directivas de cuenta/Directiva de contraseñas
Impedir el acceso al símbolo de sistema
Configuración de usuario /Plantillas administrativas/Sistema/Impedir el acceso al símbolo de sistema
gpupdate /force