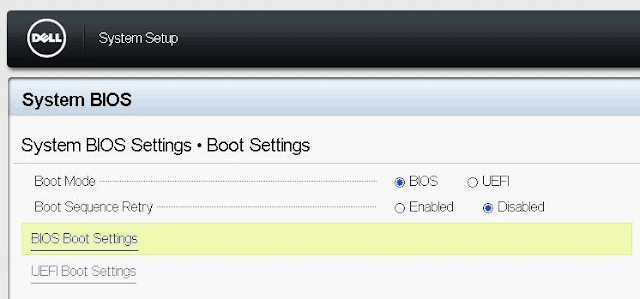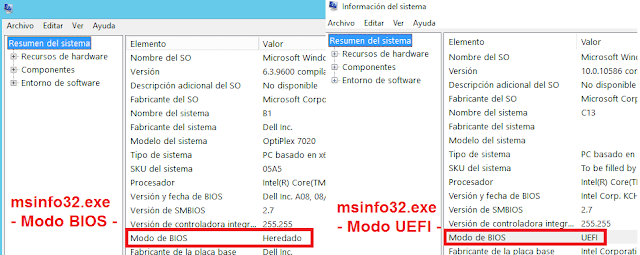viernes, 20 de diciembre de 2019
jueves, 19 de diciembre de 2019
jueves, 12 de diciembre de 2019
Acceso Remoto a MVs
CÓMO ACCEDER A VMs CON VNC
http://iso-eti.blogspot.com.es/2013/11/como-acceder-vm-con-vnc.html
Acceso Remoto a MV (Remote Machine Display, RDP)
http://iso-eti.blogspot.com.es/2013/11/acceso-remoto-mv-remote-machine-display.html
http://iso-eti.blogspot.com.es/2013/11/como-acceder-vm-con-vnc.html
Acceso Remoto a MV (Remote Machine Display, RDP)
http://iso-eti.blogspot.com.es/2013/11/acceso-remoto-mv-remote-machine-display.html
martes, 10 de diciembre de 2019
Windows: UEFI o legacy (BIOS)
En la mayoría de los equipos actuales encontraremos UEFI (Unified Extensible Firmware Interface) e incluso en servidores.
UEFI es un estándar creado por muchas empresas, dentro de este grupo de empresas podemos encontrar a Microsoft.
La idea principal de la UEFI es substituir a la antigua BIOS (Basic Input Output System), añadiendo nuevas funcionalidades.
En la actualidad, todos estos equipos donde se dispone de UEFI es posible configurar el modo UEFI o el modo Legacy (BIOS).
En la actualidad, todos estos equipos donde se dispone de UEFI es posible configurar el modo UEFI o el modo Legacy (BIOS).
Veamos algunas de las características que aporta el modo UEFI:
- El inicio en modo UEFI es más rápido que con BIOS.
- Con el modo UEFI solo es posible instalar sistemas de operativos de 64bits, por tanto, no es posible instalar sistemas operativos de 32bits.
- El modo UEFI permite más de cuatro particiones primarias por unidad (antigua limitación del modo BIOS).
- El volumen donde se encuentra la instalación del sistema operativo será GPT (GUID Partition Table) y no MBR (Master Boot Record), por lo tanto, su tamaño puede ser mayor a 2TB.
- Es necesaria una partición UEFI de boot.
- UEFI aporta más seguridad: Se protege el proceso previo al arranque del SO.
Ejemplo de configuración del modo UEFI o el modo BIOS en un servidor DELL PowerEdge:
Para pasar de modo UEFI a modo BIOS o viceversa, se requiere:
- Instalar de nuevo el sistema operativo.
- Se pierden todos los datos del disco.
Nos puede ocurrir que un equipo instalado en modo UEFI o en modo BIOS, pierda la configuración y el sistema operativo no arranque.
A partir de Windows 10 Creators Update v1703 es posible pasar de modo BIOS a modo UEFI sin perder datos.
A partir de Windows 10 Creators Update v1703 es posible pasar de modo BIOS a modo UEFI sin perder datos.
Para evitar este tipo de problemas, debemos conocer si el sistema operativo Windows ha sido instalado en modo UEFI o en modo legacy (BIOS).
Para determinar si el sistema operativo Windows ha sido instalado en modo UEFI o en modo legacy (BIOS), disponemos de varios métodos.
Método1: Información del sistema: msinfo32.exe
Si ejecutamos la herramienta msinfo32.exe, podemos ver en el apartado "Resumen del sistema" el elemento: "Modo de BIOS".
- Si en modo de BIOS vemos: "Heredado", Windows fue instalado en modo BIOS (Legacy).
- Si en modo de BIOS vemos: "UEFI", Windows fue instalado en modo UEFI.
Método2: Administrador de discos (diskmgmt.msc)
Si ejecutamos la herramienta diskmgmt.msc, podemos ver las particiones y características de nuestros discos.
- Si vemos que el disco donde está instalado el sistema operativo dispone de 3 particiones primarias con los siguientes formatos:
1) Partición de sistema EFI: Formato: FAT32
2) Partición reservada de Microsoft: Formato: Ninguno.
3) Partición donde está instado Windows: Formato: NTFS.
Windows está instalado sobre un sistema en modo UEFI.
- Si vemos que el disco donde está instalado el sistema operativo dispone de 1 o 2 particiones primarias con formato NTFS:
Windows está instalado sobre un sistema en modo BIOS (Legacy).
Método3: Log en el interiror del directorio Panther
Encontraremos la carpeta C:\Windows\Panther en sistemas operativos Windows Vista o Windows Server 2008 o superior.
La carpeta C:\Windows\Panther contiene los logs del proceso de instalación del sistema operativo y podremos ver de forma sencilla si la instalación de Windows fue realizada en modo UEFI o en modo legacy (BIOS).
* Ejemplo de sistema operativo Windows instalado en modo legacy (BIOS):
C:\>type C:\Windows\Panther\setupact.log|find /i "Detected boot environment"
2013-11-26 15:56:21, Info IBS Callback_BootEnvironmentDetect
: Detected boot environment: BIOS
2013-11-26 15:56:21, Info IBS Callback_BootEnvironmentDetect
: Detected boot environment: BIOS
* Ejemplo de sistema operativo Windows instalado en modo UEFI:
2016-06-01 14:03:42, Info IBS Callback_BootEnvironmentDetect: Detected boot environment: EFI
- Este método y el anterior, también nos permiten ver de forma offline si Windows está instalado en un equipo en modo BIOS (legacy) o modo UEFI.
martes, 26 de noviembre de 2019
martes, 12 de noviembre de 2019
Gestión de Eventos y Gestión de WMI/CIM
Get-Service | Out-GridView
Get-Printer -name "\\DPTO-INF\HP LaserJet Professional P 1102w"
Gestión de Eventos
get-EventLog -logname System -newest 5 -entrytype error
get-EventLog -logname System -after 10/11/2019 -before 12/11/2019
get-EventLog -logname System -message "*reinicio"
get-EventLog -logname System -instanceId XX
get-winevent -listlog *|where-object {$_.recordcount -gt 0}
#“Circular logging” que se encargará de “truncar” o eliminar los logs que ya se han introducido en la base de datos
get-winevent -logname system -maxEvents 5
#hash clave y valor
get-winevent -filterhashtable @{logname='system',provider='disk'}
Gestión de WMI/CIM
(clase CIM STANDARD,WMI MICROSOFT)
EXTRAER INF DE NUESTRO SISTEMA
get-wmiobject #clases
get-wmiobject -list|where-object {$_.name -like "*bios*"}
get-wmiobject -class win32_bios|fl *
get-wmiobject -class win32_processor|fl *
Clases WMI/CIM
BIOS: win32_Bios
CPU: win32_processor
DISCOS: Win32_DiskDrive
PLACA BASE: Win32_Baseboard
ADAPTADOR DE RED: Win32_NetworkAdapter
MEMORIA: Win32_PhysicalMemory
SISTEMA OPERATIVO: Win32_OperatingSystem
RECURSOS COMPARTIDOS: Win32_Share
EQUIPO(Windows): win32_computersystem
EQUIPO (Producto): win32_ComputerSystemProduct
get-cimclass "*bios*"
Get-Printer -name "\\DPTO-INF\HP LaserJet Professional P 1102w"
Gestión de Eventos
get-EventLog -logname System -newest 5 -entrytype error
get-EventLog -logname System -after 10/11/2019 -before 12/11/2019
get-EventLog -logname System -message "*reinicio"
get-EventLog -logname System -instanceId XX
get-winevent -listlog *|where-object {$_.recordcount -gt 0}
#“Circular logging” que se encargará de “truncar” o eliminar los logs que ya se han introducido en la base de datos
get-winevent -logname system -maxEvents 5
#hash clave y valor
get-winevent -filterhashtable @{logname='system',provider='disk'}
Gestión de WMI/CIM
(clase CIM STANDARD,WMI MICROSOFT)
EXTRAER INF DE NUESTRO SISTEMA
get-wmiobject #clases
get-wmiobject -list|where-object {$_.name -like "*bios*"}
get-wmiobject -class win32_bios|fl *
get-wmiobject -class win32_processor|fl *
Clases WMI/CIM
BIOS: win32_Bios
CPU: win32_processor
DISCOS: Win32_DiskDrive
PLACA BASE: Win32_Baseboard
ADAPTADOR DE RED: Win32_NetworkAdapter
MEMORIA: Win32_PhysicalMemory
SISTEMA OPERATIVO: Win32_OperatingSystem
RECURSOS COMPARTIDOS: Win32_Share
EQUIPO(Windows): win32_computersystem
EQUIPO (Producto): win32_ComputerSystemProduct
get-cimclass "*bios*"
viernes, 8 de noviembre de 2019
Práctica Obligatoria-Powershell
Script en Powershell que haga lo siguiente, mediante un menú :
Write-Host "1) Arrancar un proceso"
Write-Host "2) Parar un proceso"
Write-Host "3) Ver los 30 procesos que mas CPU están utilizando"
Write-Host "4) Parar el proceso que mas cpu consume"
Write-Host "5) Arrancar un servicio"
Write-Host "6) Parar un servicio"
Write-Host "7) Ver los servicios que están parados"
Write-Host "8) Presione 'S' para salir"
Write-Host "1) Arrancar un proceso"
Write-Host "2) Parar un proceso"
Write-Host "3) Ver los 30 procesos que mas CPU están utilizando"
Write-Host "4) Parar el proceso que mas cpu consume"
Write-Host "5) Arrancar un servicio"
Write-Host "6) Parar un servicio"
Write-Host "7) Ver los servicios que están parados"
Write-Host "8) Presione 'S' para salir"
sábado, 2 de noviembre de 2019
PRÁCTICA OBLIGATORIA-POWERSHELL
Tenemos que hacer 3 ejercicios:
1) CONFIGURAR IP
Cuya salida debiera ser esta :
2) MENÚ CON DO-UNTIL
3) ELIMINAR USUARIOS (DESDE UN FICHERO CSV) CREADOS ANTERIORMENTE .
1) CONFIGURAR IP
Cuya salida debiera ser esta :
3) ELIMINAR USUARIOS (DESDE UN FICHERO CSV) CREADOS ANTERIORMENTE .
martes, 29 de octubre de 2019
Gestión de discos
PS C:\Users\Administrador.SERVER2.000> get-command *disk
PS C:\Users\Administrador.SERVER2.000> get-command *partition
PS C:\Users\Administrador.SERVER2.000> Get-Disk|ft -AutoSize
PS C:\Users\Administrador.SERVER2.000> Get-Disk|fl
PS C:\Users\Administrador.SERVER2.000> get-command *partition
PS C:\Users\Administrador.SERVER2.000> Get-Disk|ft -AutoSize
PS C:\Users\Administrador.SERVER2.000> Get-Disk|fl
PS C:\Users\Administrador.SERVER2.000> Get-Partition
PS C:\Users\Administrador.SERVER2.000> Get-Partition -DiskNumber 0
Ejercicio con Windows Server 2016
Set-Disk N -IsOffline $false
Initialize-Disk N
New-Partition N -AssignDriveLetter -UseMaximumSize
Format-Volume E
miércoles, 16 de octubre de 2019
Errores producidos en la actualización
El Catálogo Global es un repositorio de datos distribuido que contiene una representación parcial de cada objeto de cada dominio en una infraestructura de Active Directory. Cuando hablamos de una representación parcial, estamos diciendo que tiene algunas propiedades de los objetos, no todas, dado que tener todas las propiedades de todos los objetos de AD tendría un costo (de transferencia y espacio) muy grande. Esta representación parcial es de solo lectura, y tiene funciones bien identificadas.
Esta función puede ser llevada a cabo por los controladores de dominio que están distinguidos con dicha función. Está presente desde los servicio de Active Directory en Windows 2000, e incluso en Active Directory Domain Services de Windows Server 2012.
Directorio Activo
Esta base de datos, es una base de datos LDAP, dividida en particiones, siendo las principales, la de Dominio, la de Configuración y la de Esquema. En la partición de Dominio se almacenan todos los objetos que los administradores crean en el Dominio, como usuarios, equipos, unidades organizativas, grupos, etc…
En la de Configuración se almacena información de estructura del Forest, como cuantos dominios existen y como se llaman, cuales son sus controladores de dominio, relaciones de confianza que unen a los dominios….,
Por último, en la partición de esquema se guardan las definiciones de todos los objetos que se pueden crear en el directorio activo, es decir que atributos los componen, como por ejemplo que un objeto usuario está definido por un grupo exacto de atributos, como el nombre, apellido, número de empleado etc… Este esquema nos sirve de plantilla cuando deseamos crear un objeto. Cuando creamos un nuevo usuario, el directorio activo busca en el esquema la definición del objeto y saca un duplicado. En ese momento nosotros vemos en pantalla el formulario para introducir los nuevos datos de dicho usuario.
El punto clave radica en como replica la base de datos del directorio activo. La replicación varia dependiendo de la partición. La partición de dominio únicamente replica con los controladores de dominio del mismo dominio, en cambio las particiones de configuración y de esquema replican con todos los controladores de dominio del bosque.
Es decir si alguien realiza una modificación a la partición de configuración, afecta no únicamente a su dominio sino a todo el Forest. También existen aplicaciones que deben extender el esquema con nuevos atributos y objetos, o modificar algunos existentes, lo cual también afecta a todo el Forest.
Vamos a describir los 5 FSMO Roles. Hay dos roles que son a nivel de Bosque, o sea que hay uno de esos roles en todo el Bosque de Active Directory.
Y hay tres roles que son a nivel de Dominio, en cada Dominio Active Directory están esos tres roles.
Para saber qué Controlador de Dominio tiene qué roles, aunque lo podemos hacer con la interfaz gráfica, hay un comando mucho más simple. Desde un CMD.EXE ejecutamos:
NETDOM QUERY FSMO

Maestros de Operación a nivel de Bosque
Maestro de Esquema (Schema Master): Sólo un Controlador de Dominio del Dominio raíz lo va a tener. Cualquier cambio que se haga en el Esquema, no importa desde dónde, la herramienta de edición del Esquema se enfocará en el que tenga este rol
Si queremos ver quién tiene este rol usando la interfaz gráfica, debemos primero registrar una DLL. Desde una línea de comando (CMD.EXE) ejecutada como administrador ejecutar: REGSVR32 SCHMMGMT.DLL

Luego crear una MMC.EXE cargando el componente Esquema de Active Directory

Luego con botón derecho sobre Esquema de Active Directory, elegimos Maestro de Operaciones

Maestro de Nomenclatura de Dominios (Domain Naming Master): La función que provee es garantizar la unicidad de los nombres de los Dominios que se agreguen al Bosque.
Esto es necesario porque podría darse el caso, por ejemplo, que dos administradores “desconectados” entre sí, traten de dar de alta simultáneamente el mismo subdominio
Usando la interfaz gráfica si queremos saber quién tiene el rol, debemos abrir la consola Dominios y Confianzas de Active Directory, y con botón derecho sobre la raíz de la carpeta elegimos Maestros de Operaciones

Maestros de Operación a nivel de Dominio
Maestro RID (RID Master): Primero tenemos que explicar que es RID (Relative Identifier). Las cuentas de usuario, las de grupo, y las de equipo, cuando son creadas en un dominio, se les asigna un SID (Security ID). Lo podemos considerar en forma análoga a un documento personal. Es un identificador único y que nunca es reutilizado, aunque la cuenta original fuera eliminada.
Este SID, tiene tres partes principales. La primera parte (S-1-5-21-..) es un identificador asignado por ISO que especifica que es un identificador de seguridad asignado a Microsoft, para uso en dominios “NT”, etc.
La segunda parte es el identificador del Dominio, todas las cuentas de usuario, grupo y equipo de un dominio comparten estos datos.
La tercera y última (los números que siguen al último “-“ corresponden al RID, que es asignado en forma secuencial a partir del número 1000 a cada cuenta que se crea en el Dominio.
Vamos ahora a lo que nos interesa. Entiendo que todos conocemos que una cuenta puede crearse en cualquier Controlador de Dominio ya que cualquiera de ellos puede escribir en la base de Active Directory, pero sin embargo debemos asegurarnos que no se repitan los SIDs asignados a cada cuenta.
La solución pasa por tener un Controlador de Dominio que es el “dueño” de todos los RIDs, y que a pedido le asigna a cada Controlador de Dominio del Dominio rangos de RIDs. Cuando en un Controlador de Dominio este rango asignado comienza a agotarse (asigna de a 500, y cuando quedan sólo 50 disponibles) los Controladores de Dominio solicitarán al RID Master, otro rango de RIDs
Usando la interfaz gráfica, para ver quién tiene esta función, hay que abrir Usuarios y Equipos de Active Directory, botón derecho sobre el nombre del Dominio y elegir Maestro de Operaciones

Maestro de Infraestructura (Infrastructure Master): Supongamos que nuestro Active Directory consistiera de varios Dominios. En un ambiente como este se puede dar el caso que un usuario de un Dominio-A, esté “dentro” de un grupo de otro Dominio-B.
Por las capacidades propias de Active Directory y necesidad podríamos tener que mover la cuenta del usario (que está en Dominio-A) a otro Dominio-C
En este caso, en los grupos del Dominio-B se deberían actualizar todas las referencias a la cuenta de usuario; antes era “usuario de Dominio-A”, ahora debe ser “usuario de Dominio-C”.
Esta es justamente la función del Maestro de Infraestructura.
Si queremos ver quién tiene el rol usando la interfaz gráfica, es igual que en el caso anterior, sólo que esta vez seleccionamos la ficha Infraestructura
martes, 1 de octubre de 2019
Convertir Windows Server 2012 Core a Versión Entorno Gráfico (GUI)
c:>powershell
C:\>exit
C:\>sconfig (Opción 13)
Install-WindowsFeature -Name "Server-Gui-Mgmt-Infra","Server-Gui-Shell" -source:wim:d:\sources\install.wim:2
1) Mount the Windows Installation CD using Virtual Media
2) Run Get-WindowsImage -ImagePath E:\Sources\install.wim to get the index numbers of the images. Note one of them that is not server core. In the default images 2 is full standard and 4 is full datacenter.
3) Run Install-WindowsFeature Server-Gui-Mgmt-Infra, Server-Gui-Shell –Restart –Source wim:E:\sources\install.wim:4 where the 4 at the end is the image index from above (4 will work by default)
C:\>exit
C:\>sconfig (Opción 13)
jueves, 26 de septiembre de 2019
GPO de una UO
Unidad organizativa IT
Inicio sesión con un usuario que no pertenece a esa Unidad Organizativa
Inicio sesión con un usuario it_uno que si pertenece a esa Unidad Organizativa
miércoles, 25 de septiembre de 2019
1.Configurar la hora de manera centralizada
Configuración del equipo /directivas/plantillas administrativas/sistema /Servicio de hora de Windows/Proveedores de hora
2.Cargar fondo de escritorio
Configuración del Usuario /directivas /Plantillas /Active Desktop/Active desktop
\\server2\imagen\kk.jpg
3.Inicio de sesión local
Configuración del equipo/Directivas/configuración de Windows/configuración de seguridad/directivas locales/asignación de derechos de usuario/Permitir el inicio de sesión local
Agregamos el usuario prueba
4.Directiva de contraseñas para el dominio
Configuración del equipo /Directivas/Configuración de Windows/Configuración de seguridad
Directivas de cuenta/Directiva de contraseñas
Configuración del equipo /directivas/plantillas administrativas/sistema /Servicio de hora de Windows/Proveedores de hora
2.Cargar fondo de escritorio
Configuración del Usuario /directivas /Plantillas /Active Desktop/Active desktop
- Habilitar Active desktop
- Tapiz de escritorio
\\server2\imagen\kk.jpg
3.Inicio de sesión local
Configuración del equipo/Directivas/configuración de Windows/configuración de seguridad/directivas locales/asignación de derechos de usuario/Permitir el inicio de sesión local
Agregamos el usuario prueba
4.Directiva de contraseñas para el dominio
Configuración del equipo /Directivas/Configuración de Windows/Configuración de seguridad
Directivas de cuenta/Directiva de contraseñas
miércoles, 11 de septiembre de 2019
Suscribirse a:
Entradas (Atom)