El siguiente procedimiento muestra cómo cambiar el nombre de un dominio de Active Directory.
miércoles, 8 de noviembre de 2023
Cambiar el nombre de un dominio de Active Directory
El siguiente procedimiento muestra cómo cambiar el nombre de un dominio de Active Directory.
martes, 7 de noviembre de 2023
CREAR UN DISCO VDI A PARTIR DE UN VMDK
C:\Program Files\Oracle\VirtualBox>VBoxManage.exe clonehd --format VDI D:\netinvm_2022-12-29_vmware\netinvm_2022-12-29_vmware\netinvm_2022-12-29.vmdk D:\NuevoDiscoenVDI.vdi
0%...10%...20%...30%...40%...50%...60%...70%...80%...90%...100%
Clone medium created in format 'VDI'. UUID: 18da819a-9149-4c6c-943f-d0a84b1b69bf
martes, 31 de octubre de 2023
Windows Server. ¿Qué es el catálogo global?
Funciones del Catálogo Global (Global Catalog)
La funcionalidad de Catálogo Global (Global Catalog) es algo
que pueden cumplir solamente los Controladores de Dominio.
A diferencia de FSMO Roles, esta funcionalidad la pueden
cumplir uno, varios, o inclusive todos los Controladores de Dominio.
Esta función es necesaria para que los usuarios normales
puedan iniciar sesión. Aunque recordemos que por omisión el cliente si puede
utiliza “cached credentials” que permiten el acceso local, esto no funcionará
cuando el usuario quiera acceder a un recurso de red ya que en ese caso el
Controlador de Dominio que lo autentica debe poder consultar a
un Catálogo Global.
Po lo anterior es fundamental que todo Bosque tenga por lo
menos dos Catálogo Global.
¿Qué sucedería si tuviéramos un único Catálogo Global y éste no estuviera
disponible? ¿perderíamos todo? No, de ninguna forma, las cuentas pertenecientes
al grupo Administradores del Dominio (Domain Admins) pueden igualmente iniciar
sesión, indicar a algún Controlador de Dominio como Catálogo Global, y en
cuanto éste disponga de la información necesaria todo funcionará normalmente.
¿Cuál es esa “información necesaria” que nombramos antes?
Bien, un Catálogo Global tiene una copia de sólo-lectura de todos los objetos
del Bosque, aunque no de todos los atributos de cada objeto
¿Entonces para qué se usa un Catálogo Global?
Búsquedas
Supongamos que tenemos un Bosque con varios Dominios, y debemos localizar una
cuenta de usuario o máquina, pero no sabemos en qué Dominio está creada.
La opción de hacer búsquedas en cada uno de los Dominios puede ser laboriosa,
en cambio si hacemos la búsqueda sobre un Catálogo Global, nos proporcionará
fácilmente la ubicación de la cuenta sin importar en qué Dominio del Bosque
esté.
Creación de Cuentas en Active Directory
Cuando un administrador crea una cuenta en Active Directory el sistema debe
asegurarse que se cumplen las reglas de unicidad. Por ejemplo que no exista
otra cuenta con el mismo User Principal Name (UPN usuario@dominio.sufijo)
Si un administrador creara una cuenta mientras no hay acceso al Catálogo Global,
esta cuenta permanecerá desactivada hasta que se pueda comprobar
Requerido para Iniciar Sesión
Cuando un usuario inicia sesión, además de la autenticación y entre otras se
debe asignar la membresía en grupos Universales
Y además, si el usuario iniciara sesión usando su UPN (usuario@dominio.sufijo) habría que
resolver en qué Dominio tiene cuenta el usuario, ya que “dominio.sufijo” podría
corresponder al Dominio Raíz y el usuario tener cuenta en un subdominio, o
inclusive no tener relación con el nombre del Dominio Active Directory, sino
corresponder a su dirección de correo electrónico.
Que en las credenciales de usuario (Access Token) figure la
membresía en los grupos Universales es un requisito para iniciar sesión, ya que
la falta en los mismos podría hacer que escale privilegios, o que los pierda no
pudiendo hacer su labor. Por lo tanto el sistema no permite “logon
incompletos”.
Fuente :https://windowserver.wordpress.com/2011/06/24/funciones-del-catlogo-global-global-catalog/
viernes, 20 de octubre de 2023
Migrar controlador de dominio con Windows Server 2012 R2 a Windows Server 2019 y 2022
Fuente:https://blog.ragasys.es/migrar-controlador-de-dominio-con-windows-server-2012-r2-a-windows-server-2016
martes, 10 de octubre de 2023
lunes, 9 de octubre de 2023
WLAN EN SERVER R2
Ahí damos clic a “Administrar / Manage” y “Agregar roles y características / Add Roles and Features”
Se abre el siguiente asistente
Hacemos clic en siguiente y se nos muestra lo siguiente
Hacemos clic en siguiente, teniendo seleccionada la opción “Instalación basada en características o en roles / Role-based or feature-based installation”
Hacemos clic en siguiente, seleccionando el servidor en el que se instalará la nueva característica.
Como no agregaremos un rol, sino una característica, en esta pantalla simplemente hacemos clic en siguiente.
En características seleccionamos “Servicio WLAN / Wireless LAN Service” y damos siguiente.
Después de instalar nos mostrará lo siguiente, debemos reiniciar el equipo para que los cambios surtan efecto.
Vamos a Panel de control > Herramientas administrativas > Servicios, y vemos que el servicio está en ejecución.
ELIMINAR DC Y CAMBIAR IP A OTRO DC
domingo, 8 de octubre de 2023
Active Directory: Verificar la Replicación de Controladores de Dominio
REPADMIN /ShowRepl
REPADMIN /ReplSummary
DCDIAG /TEST:Replications
jueves, 14 de septiembre de 2023
Pruebas con GPOs
- Eliminar el acceso al Panel de Control
- Eliminar los botones de Inicio/Apagado
- Mostrar mensaje Login
- Desactivar el firewall
- Cambiar el fondo de Escritorio
- Página de inicio de IE sea nuestro Blog
- GPO “Contraseñas y Bloqueo Cuentas”, esta GPO está vinculada sobre el dominio y su función será definir una política de contraseñas para nuestros usuarios y una política para el bloqueo de las cuentas de los usuarios de nuestro dominio Configuración Equipo /Directivas/ Configuración de Windows /Configuración de seguridad / Directivas de cuenta /Directiva de contraseña
- GPO “No Ejecución Aplicaciones Especificadas”, esta GPO está vinculada sobre una OU (ASO1) y su función será no permitir la ejecución de las aplicaciones que hemos definido en la lista Configuración Usuario /Directivas/Plantillas Administrativas/Sistema /Directiva/No ejecutar aplicaciones de Windows especificas
- GPO “Bloqueo Inicio Sesion Local”, esta GPO está vinculada sobre una OU (ASO1) y su función será que los equipos que se encuentren dentro de esta OU sólo van a poder iniciar sesión en ellos los administradores del dominio, así evitaremos que el usuario que utilice ese equipo pueda iniciar sesión, ya sea por motivos de seguridad Configuración Equipo /Directivas/ Configuración de Windows /Configuración de seguridad/Directivas locales/Asignación de Derechos de usuario /Permitir el inicio de sesión local
- GPO “Bloquear Pendrives” Configuración Equipo /Directivas/Plantillas administrativas/Sistema/Acceso de almacenamiento extraíble
- GPO “Mapear unidades de red” Configuración de usuario> Preferencias> Configuración de Windows> Drive Maps
miércoles, 13 de septiembre de 2023
martes, 12 de septiembre de 2023
Prácticas con GPOs
Evitar el acceso al panel de Control
Cree una nueva directiva de grupo.

Escriba un nombre para la nueva directiva de grupo.

En nuestro ejemplo, el nuevo GPO se nombró: MY-GPO.
En la pantalla Administración de directivas de grupo, expanda la carpeta denominada Objetos de directiva de grupo.
Haga clic con el botón derecho en el nuevo objeto de directiva de grupo y seleccione la opción Editar.

En la pantalla del editor de directivas de grupo, expanda la carpeta Configuración de usuario y busque el siguiente elemento.
User Configuration > Policies > Administrative Templates > Control PanelAcceda a la carpeta denominada Panel de control.
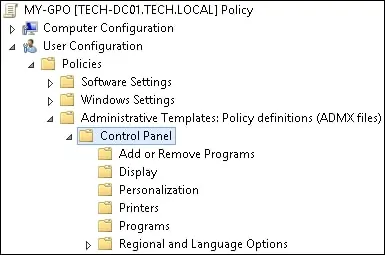
Habilite el elemento denominado Prohibir acceso a la configuración del Panel de control y del PC.
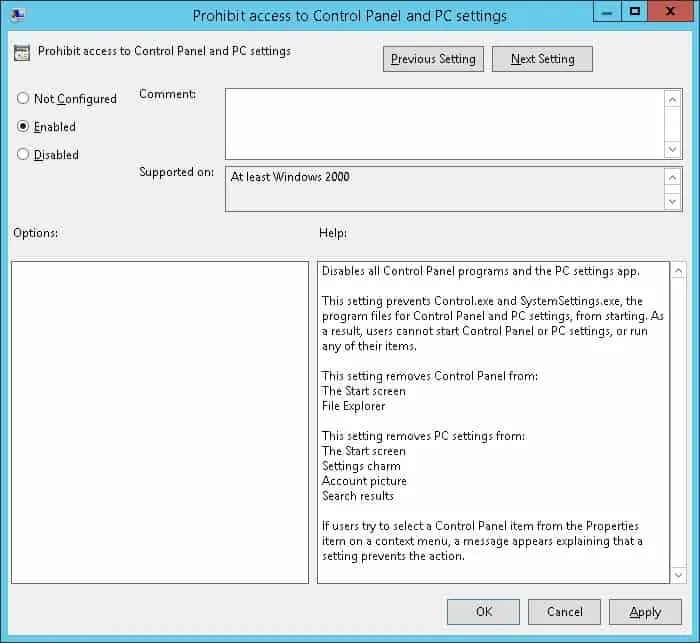
Para guardar la configuración de directiva de grupo, debe cerrar el editor de directivas de grupo.
Tutorial GPO - Deshabilitar el acceso al Panel de control
En la pantalla Administración de directivas de grupo, debe hacer clic con el botón derecho en la unidad organizativa deseada y seleccionar la opción para vincular un GPO existente.

En nuestro ejemplo, vamos a vincular la directiva de grupo denominada MY-GPO a la raíz del dominio.

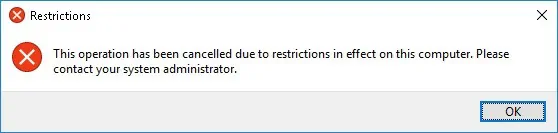
En nuestro ejemplo, usamos un GPO para impedir el acceso al Panel de control.
Mensaje de login
Herramientas -administración de directivas de grupo -default Domain Policy -editar -Configuración de equipo -directivas-configuración de windows-configuración de seguridad-opciones de seguridad-inicio de sesión interactivo:título del mensaje para los usuarios que intentan iniciar una sesión y texto del mensaje....
Cree una nueva directiva de grupo.

Escriba un nombre para la nueva directiva de grupo.

En nuestro ejemplo, el nuevo GPO se nombró: MY-GPO.
En la pantalla Administración de directivas de grupo, expanda la carpeta denominada Objetos de directiva de grupo.
Haga clic con el botón derecho en el nuevo objeto de directiva de grupo y seleccione la opción Editar.

En la pantalla del editor de directivas de grupo, expanda la carpeta Configuración del equipo y busque el siguiente elemento.
Computer Configuration > Policies > Windows Settings > Security Settings > Local Policies > Security OptionsAcceda a la carpeta denominada Opciones de seguridad.
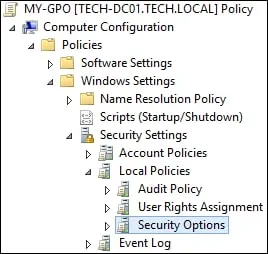
Habilite el siguiente elemento y configure el texto del mensaje deseado.
• Inicio de sesión interactivo: texto del mensaje para los usuarios que intentan iniciar sesión.
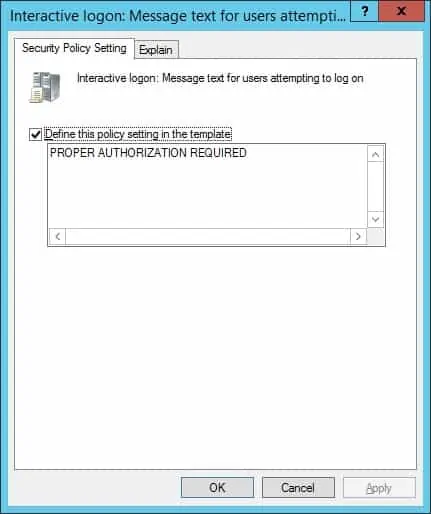
Habilite el siguiente elemento y configure el título del mensaje deseado.
• Inicio de sesión interactivo: título del mensaje para los usuarios que intentan iniciar sesión.

Para guardar la configuración de directiva de grupo, debe cerrar el editor de directivas de grupo.
Tutorial GPO - Mostrar un mensaje de texto para los usuarios después de iniciar sesión
En la pantalla Administración de directivas de grupo, debe hacer clic con el botón derecho en la unidad organizativa deseada y seleccionar la opción para vincular un GPO existente.

En nuestro ejemplo, vamos a vincular la directiva de grupo denominada MY-GPO a la raíz del dominio.

Después de aplicar el GPO es necesario esperar 10 o 20 minutos.
Durante este tiempo, el GPO se replicará en otros controladores de dominio.
En un equipo remoto, inicie sesión y compruebe que se muestra el mensaje de alerta.
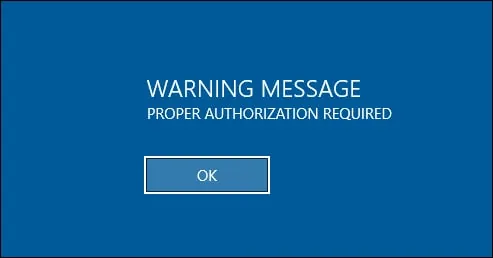
En nuestro ejemplo, agregamos un banner de inicio de sesión mediante GPO.
Configurar la hora de manera centralizada
Configuración del equipo /directivas/plantillas administrativas/sistema /Servicio de hora de Windows/Proveedores de hora
Cargar fondo de escritorio
Configuración del Usuario /directivas /Plantillas /Active Desktop/Active desktop
Habilitar Active desktop
- Tapiz de escritorio
\\server2\imagen\kk.jpg
Tutorial GPO - Configurar el fondo de pantalla
Cree una carpeta compartida y coloque una copia del fondo de pantalla.
Este será el punto de distribución del archivo de fondo de pantalla a la red.
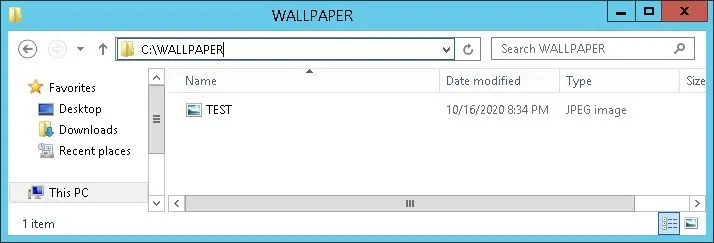
En nuestro ejemplo, se creó una carpeta compartida denominada WALLPAPER.
Todos los usuarios del dominio y todos los equipos de dominio recibieron permiso de lectura sobre esta carpeta.

En nuestro ejemplo, esta es la ruta de acceso para acceder al recurso compartido de red.
\\tech-dc01\WALLPAPEREn el controlador de dominio, abra la herramienta de administración de directivas de grupo.

Cree una nueva directiva de grupo.

Escriba un nombre para la nueva directiva de grupo.

En nuestro ejemplo, el nuevo GPO se nombró: MY-GPO.
En la pantalla Administración de directivas de grupo, expanda la carpeta denominada Objetos de directiva de grupo.
Haga clic con el botón derecho en el nuevo objeto de directiva de grupo y seleccione la opción Editar.

En la pantalla del editor de directivas de grupo, expanda la carpeta Configuración de usuario y busque el siguiente elemento.
User Configuration > Preferences > Windows Settings > FilesHaga clic con el botón derecho en la opción Archivos y cree un nuevo archivo.
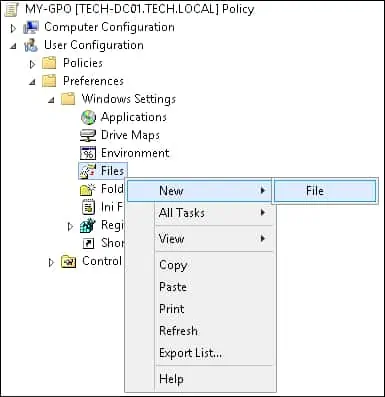
Seleccione la acción Actualizar.
En el campo de origen, escriba la ruta de red del fondo de pantalla.
En el campo de destino, escriba la ruta local para guardar una copia del fondo de pantalla.
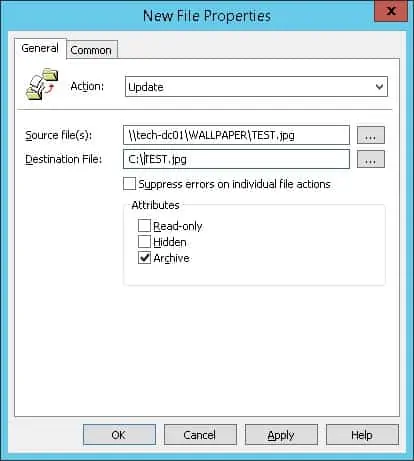
En nuestro ejemplo, el GPO creará una copia local del archivo de fondo de pantalla.
A continuación, configure el GPO para habilitar automáticamente la copia local del archivo de imagen como fondo de pantalla.
En la pantalla del editor de directivas de grupo, expanda la carpeta Configuración de usuario y busque el siguiente elemento.
User Configuration > Policies > Administrative Templates > Desktop > DesktopAcceda a la carpeta denominada Escritorio.
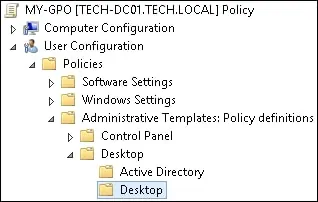
Habilite el elemento denominado Fondo de escritorio.
Introduzca la ruta de acceso a la copia local del archivo de fondo de pantalla.
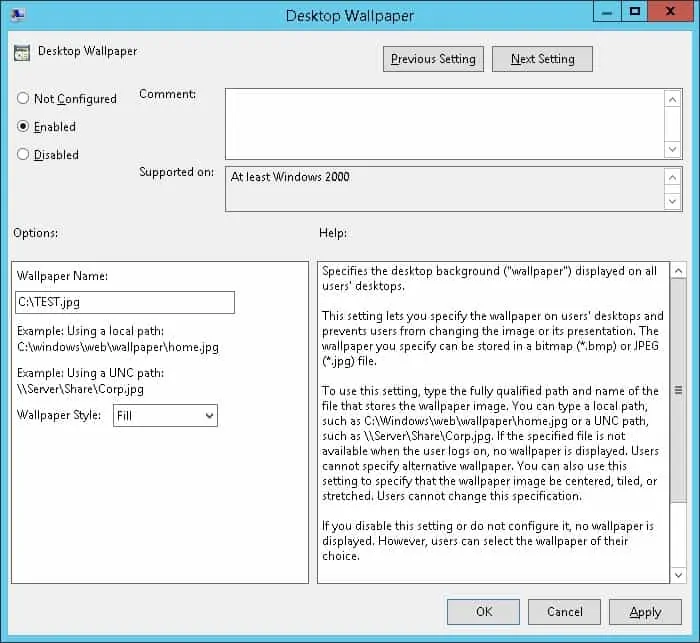
Para guardar la configuración de directiva de grupo, debe cerrar el editor de directivas de grupo.
Tutorial GPO - Fondo de escritorio
En la pantalla Administración de directivas de grupo, debe hacer clic con el botón derecho en la unidad organizativa deseada y seleccionar la opción para vincular un GPO existente.

En nuestro ejemplo, vamos a vincular la directiva de grupo denominada MY-GPO a la raíz del dominio.

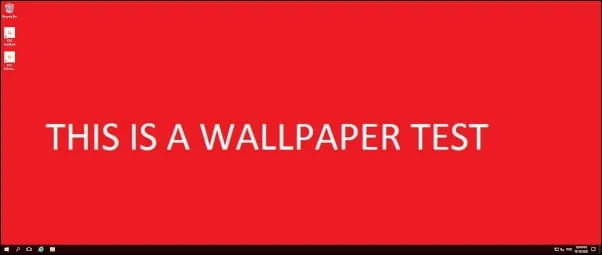
En nuestro ejemplo, usamos un GPO para configurar automáticamente el fondo de pantalla de Windows.
Inicio de sesión local
Configuración del equipo/Directivas/configuración de Windows/configuración de seguridad/directivas locales/asignación de derechos de usuario/Permitir el inicio de sesión local
Agregamos el usuario prueba
Directiva de contraseñas para el dominio
Configuración del equipo /Directivas/Configuración de Windows/Configuración de seguridad
Directivas de cuenta/Directiva de contraseñas
Impedir el acceso al símbolo de sistema
Configuración de usuario /Plantillas administrativas/Sistema/Impedir el acceso al símbolo de sistema
gpupdate /force















