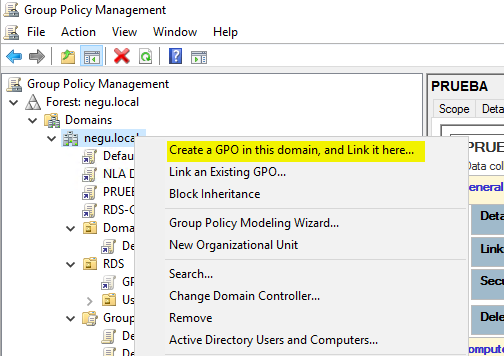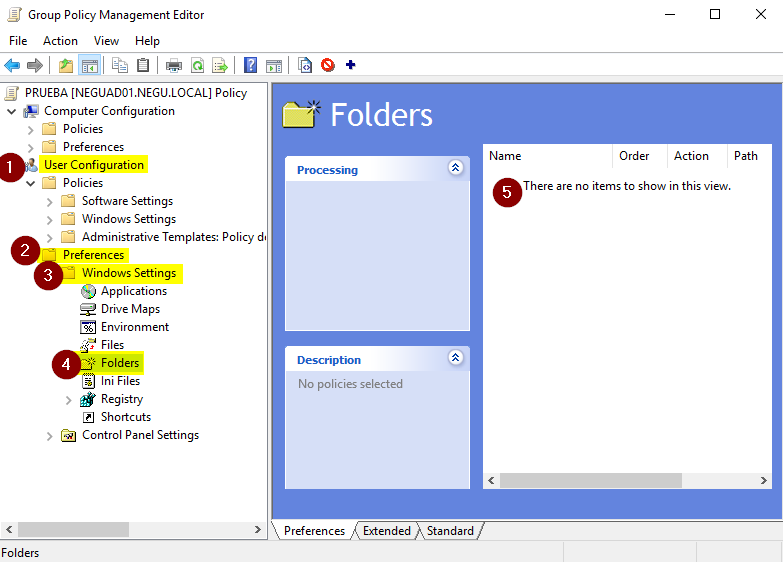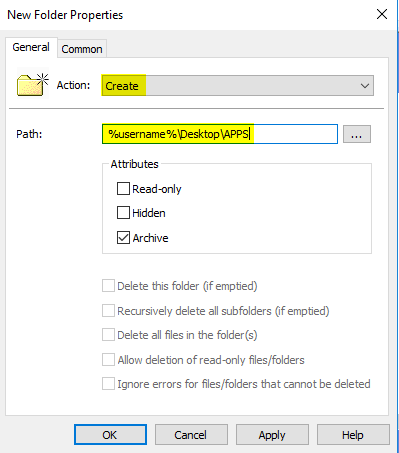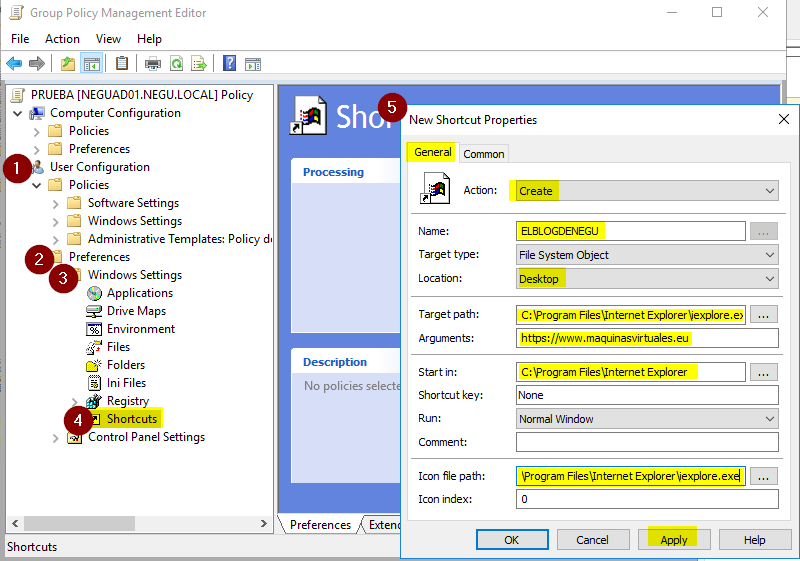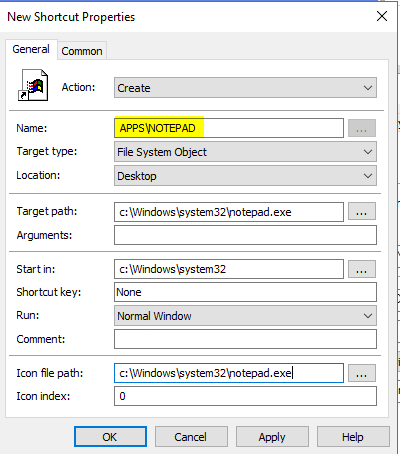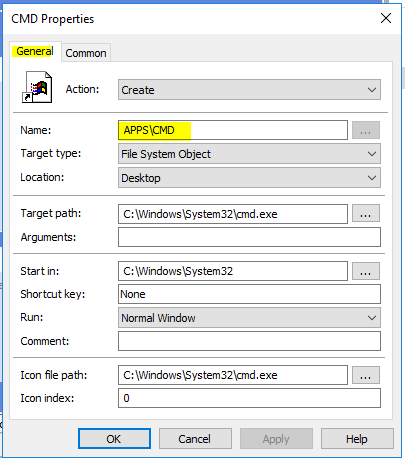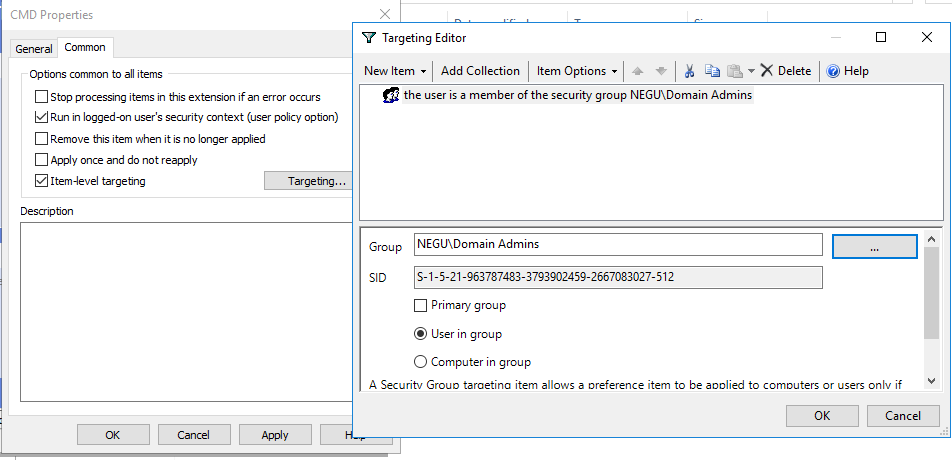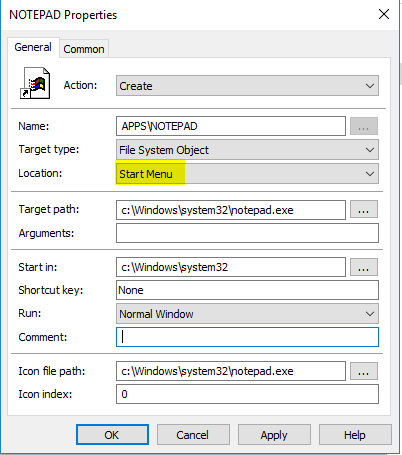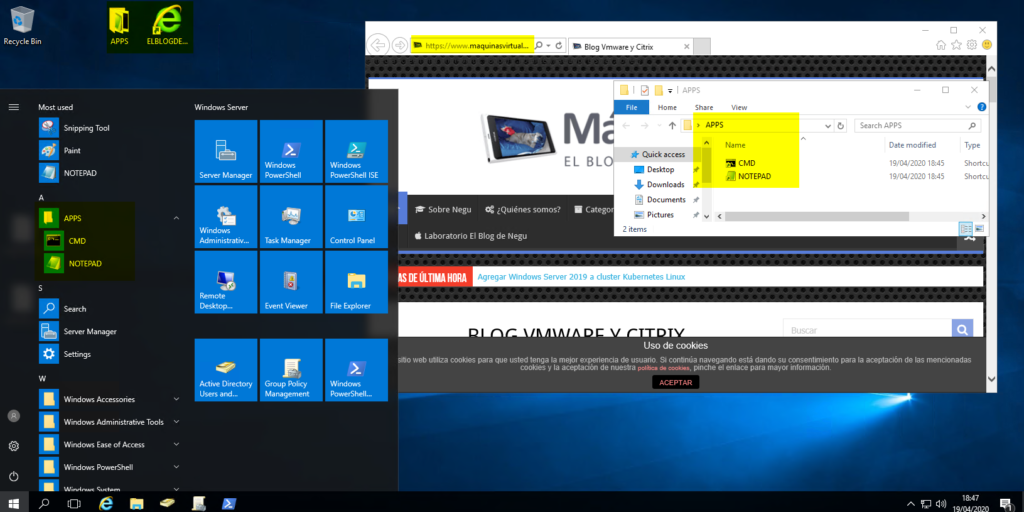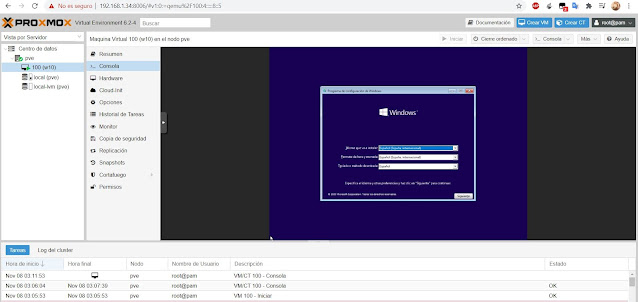viernes, 27 de noviembre de 2020
Instalar y desinstalar la interfaz gráfica de Windows Server 2012
- Escribimos powershell. Veremos que cambiara un poco la consola.
- Escribimos install-windowsfeature
- Escribimos server-gui-mgmt-infra
- Escribimos server-gui-shell
- Pulsamos Enter.
- Veremos que empezara a instalar, lo dejamos hasta que se instale. Si hay algún fallo, comprueba que has escrito bien los nombres.
- Cuando este instalado nos aparecerá unas letras amarillo indicándonos que reiniciemos.
- Escribimos shutdown /r
- Esperamos a que se configure.
- En la ventana de administrador del servidor, pinchamos en Administrar.
- Seleccionamos la opción Quitar roles y funciones.
- Pinchamos en selección de servidor, veremos que ahora la opción Características, en la misma columna donde hemos pinchado selección de servidor, pinchamos ahí.
- Buscamos la opción infraestructura e interfaces de usuarios, debemos deseleccionar para desinstalarlo. Todo lo que hay dentro se desinstalará también.
- Empezara a desinstalarse y debemos de reiniciar.
miércoles, 25 de noviembre de 2020
Prácticas con GPOs
Se tienen que crear 2 usuarios del dominio, el primero, "usu1" se podrá logar en el controlador de dominio, pero no podrá acceder a la unidad c: y también podrá apagar el servidor. Cuando "usu1" se conecte al cliente windows 10, podrá acceder a la unidad C:\
El usuario, "usu2" no se podrá logar en el servidor y en el cliente windows 10 podrá acceder a la unidad C:\.
UO GPO apagado apaga Permitir inicio de sesión local usu1, y apagar el sistema.Vincular y exigir por encima de Default Domain Controlers Policy entraunidad entra Ocultar unidades especificas, no configurada. Vincular y exigir por encima de Default Domain Controlers Policy para usu1 y usu2. noentraunidad noentra Ocultar unidades especificas, habilitada, unidad C:. Vincular y exigir por encima de Default Domain Policy para usu1.
En este primer vídeo se muestra la configuración de las GPO's oportunas, en un Windows Server 2016 y como el "usu1" no ve la unidad C:\ y puede apagar.
En este segundo vídeo se muestra como "usu1" puede acceder a la unidad C:\ en Windows 10.
| UO | GPO | |
|---|---|---|
| apagado | apaga | Permitir inicio de sesión local usu1, y apagar el sistema.Vincular y exigir por encima de Default Domain Controlers Policy |
| entraunidad | entra | Ocultar unidades especificas, no configurada. Vincular y exigir por encima de Default Domain Controlers Policy para usu1 y usu2. |
| noentraunidad | noentra | Ocultar unidades especificas, habilitada, unidad C:. Vincular y exigir por encima de Default Domain Policy para usu1. |
miércoles, 18 de noviembre de 2020
GPO contraseñas que hereda de Default Domain Policy
domingo, 15 de noviembre de 2020
Crear carpeta y acceso directo por GPO
Esta es una técnica que viene muy bien en entornos corporativos, ya que no te tienes que recorrer las máquinas de los usuarios para darles acceso a ciertas aplicaciones.
En mi ejemplo, lo voy a hacer de la siguiente forma:
- La misma GPO realiza lo siguiente:
- Se lanzará en cada logon
- Si un usuario borra la carpeta o el acceso directo, se regenera en el siguiente logon
- Tiene que optimizar el logon. Si no lo borra la setting no debe aplicarse, para no ralentizar el logon
- Un acceso directo a la web del Blog con Internet Explorer
- Una carpeta llamada APPs:
- Y dentro de ella voy a generar dos accesos directos a Notepad y CMD
- El CMD limitado a administradores de dominio
- A su vez, todas estas settings van a aplicar al Menú de Inicio como al Escritorio
Con todas estas premisas. Elegimos la OU donde vamos a lanzarla. Y generamos una GPO:
La editamos con el botón derecho. Vamos a generar la carpeta APP en el escritorio de los usuarios:
Botón derecho –> New Folder. La generamos en Create por la optimización y debe crearse en el perfil del usuario en el escritorio %username%\Desktop\APPS :
Una vez tenemos la carpeta, vamos a por los accesos directos. Con lo que hemos dicho, generaremos 3 accesos directos. 2 de ellos dentro de la carpeta que generamos y el otro en el escritorio. Vamos a ello:
- Olvidaros de las comillas, os darán problemas
- Acceso directo en el escritorio al Blog con Internet Explorer. Lo generaremos de la siguiente forma:
- Ahora vamos con los accesos directos a NOTEPAD y CMD pero dentro de la carpeta APPS que hemos pre-generado antes. Empezamos por el NOTEPAD que es para todo el mundo:
- El CMD lo haremos de la misma forma pero con alguna modificación ya que lo vamos a limitar a los Administradores de dominio:
- Ahora vamos a la pestaña Common –> Marcamos Item-level targeting –> Pulsamos Targeting… –> New item –> Security group –> Y elegimos a los administradores de dominio:
- Para terminar copiaremos las settings de la carpeta y accesos directos que nos interesen:
- CARPETA PATH: %username%\AppData\Roaming\Microsoft\Windows\Start Menu\APPS
- ACCESO DIRECTO: Cambiamos location por Start Menu:
Y ahora dejamos que se aplique la GPO en una de las máquinas del dominio donde queremos aplicarlo:
https://www.maquinasvirtuales.eu/crear-carpeta-y-acceso-directo-por-gpo/
Creación de una GPO
- Dentro de Administrador del servidor seleccionar Herramientas y Administración de directivas de grupo:

- Aparecen las GPO del dominio.
- Para crear una nueva GPO desde cero, pulsar en Objetos de directiva de grupo con el botón derecho y seleccionar Nuevo:

- No seleccionar ninguna GPO de origen. Pulsar Aceptar:

- Pulsar sobre la nueva GPO con el botón derecho y seleccionar Editar…

- Navegar a Configuración del usuario->Preferencias->Configuración de Windows->Asignaciones de Unidades y editar la unidad que viene asignada en la GPO pulsando sobre ella con el botón derecho y seleccionar Propiedades:

- Seleccionar la ubicación, el nombre con el que se quiere mostrar la unidad, la letra que se le asignará y el usuario que se conectará:

Activar una GPO

sábado, 14 de noviembre de 2020
Directivas de grupo local
Vemos que al iniciar sesión con un usuario local , no me deja acceder a las conexiones de Red
jueves, 12 de noviembre de 2020
Eliminar mensaje subscription en Proxmox
Vamos al directorio:
cd /usr/share/javascript/proxmox-widget-toolkit
Hacemos un backup del fichero que vamos a modificar:
cp proxmoxlib.js
proxmoxlib.js.old
Editamos de la siguiente forma:
nano proxmoxlib.js
Localizamos la línea :
if (data.status !== 'Active') {
Cambiamos por lo siguiente:
if (false) {
Reiniciamos el servicio y volvemos a comprobar :
systemctl restart
pveproxy.service
sábado, 7 de noviembre de 2020
ERRORES PROXMOX
Solution
Install ntpdate to sync time to a ntp server(which didn’t help me).
- Install ntpdateapt install ntp ntpdate
- Sync timentpdate -u ntp.aliyun.com# you can use other ntp server, like time.windows.com