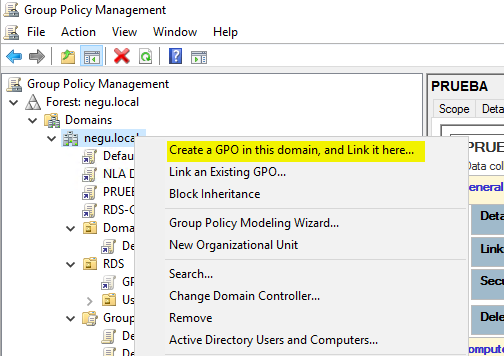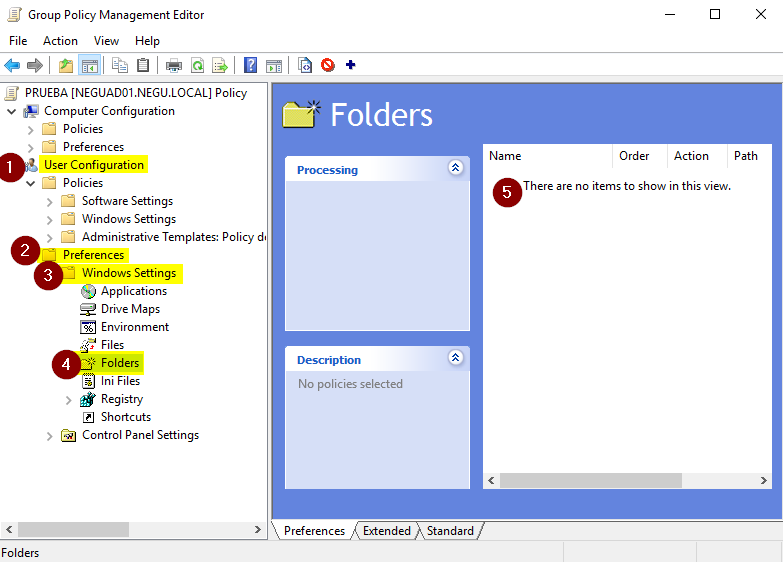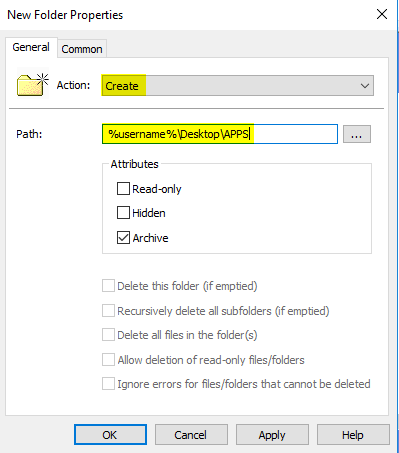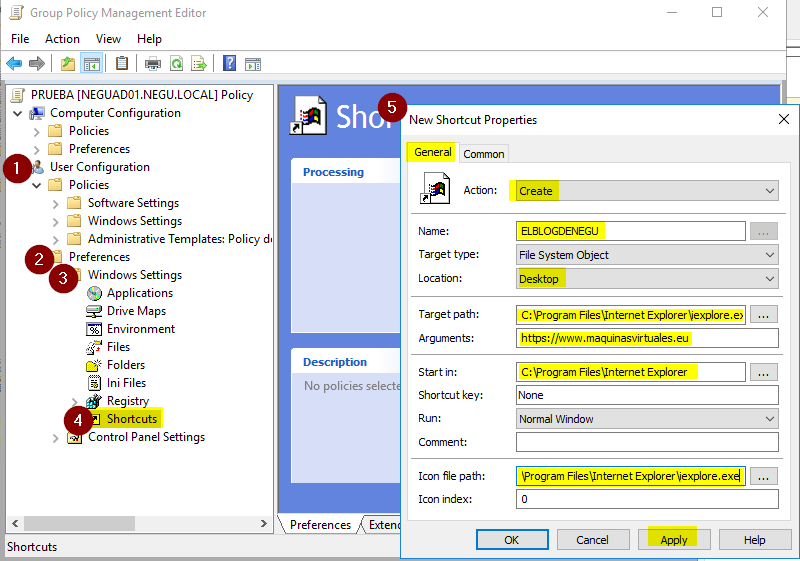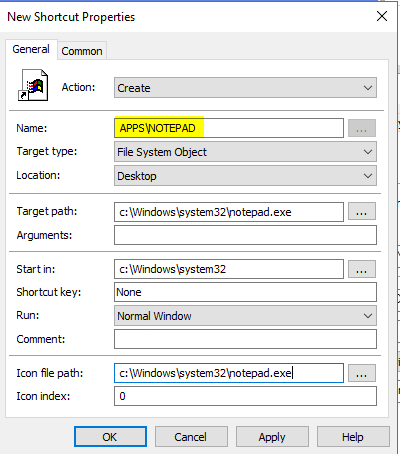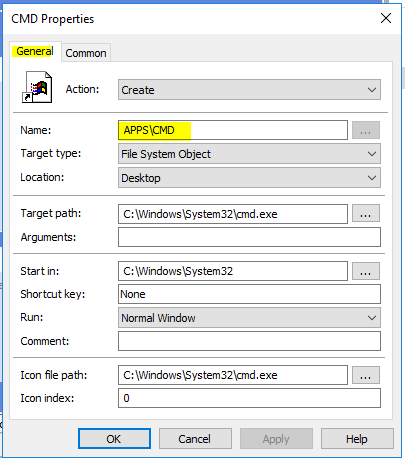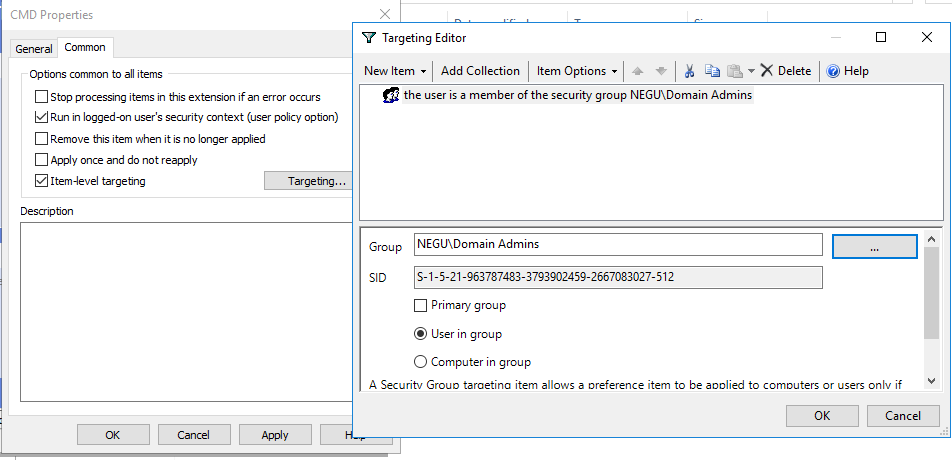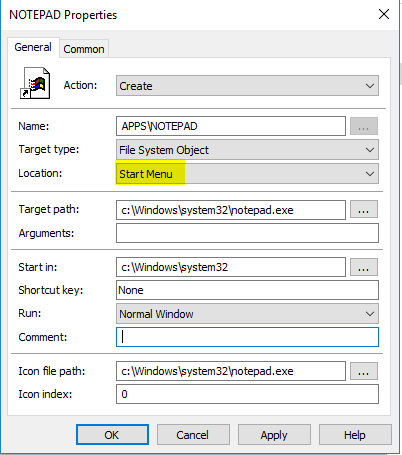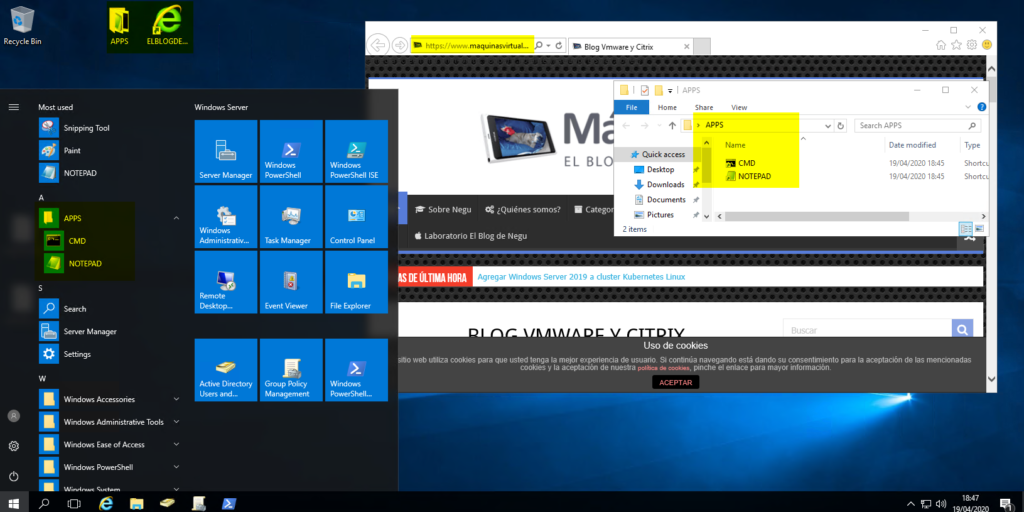miércoles, 16 de diciembre de 2020
lunes, 14 de diciembre de 2020
Cómo compartir una carpeta.
Esa compartición se hace gracias al protocolo SMB (Server Message Block).
Recordemos que el último ataque de malware a nivel mundial (Wannacry) tuvo que ver con una inseguridad del protocolo SMB1.
En consecuencia debemos utilizar SMB2 o SMB3, que viene por defecto activado.
Get-SmbServerConfiguration
#RECURSOS COMPARTIDOS
Get-SmbShare -Special:$false
#CREAR CARPETA
Comprobamos con get-smbshare
Comprobamos los permisos Get-SmbShareAccess -name power|fl
Remove-SmbShare -name power
PS C:\Users\Administrador.SERVER2.000> new-SmbShare -path C:\power -name power -fullaccess amaya -readaccess usu1
#MODIFICAR UN RECURSO COMPARTIDO
Set-SmbShare -name power -ConcurrentUserLimit 10 -force
Grant-SmbShareAccess -name power -AccountName usu1 -AccessRight Full
Name ScopeName AccountName AccessControlType AccessRight
---- --------- ----------- ----------------- -----------
power * ASO\amaya Allow Full
power * ASO\usu1 Allow Full
Revoke-SmbShareAccess -name power -AccountName usu1 -force
Name ScopeName AccountName AccessControlType AccessRight
---- --------- ----------- ----------------- -----------
power * ASO\amaya Allow Full
Block-SmbShareAccess -name power -AccountName usu1 -force
Name ScopeName AccountName AccessControlType AccessRight
---- --------- ----------- ----------------- -----------
power * ASO\usu1 Deny Full
power * ASO\amaya Allow Full
domingo, 13 de diciembre de 2020
Actualizar a Windows Server 2016
https://technet.microsoft.com/es-ar/windows-server-docs/get-started/supported-upgrade-paths
viernes, 27 de noviembre de 2020
Instalar y desinstalar la interfaz gráfica de Windows Server 2012
- Escribimos powershell. Veremos que cambiara un poco la consola.
- Escribimos install-windowsfeature
- Escribimos server-gui-mgmt-infra
- Escribimos server-gui-shell
- Pulsamos Enter.
- Veremos que empezara a instalar, lo dejamos hasta que se instale. Si hay algún fallo, comprueba que has escrito bien los nombres.
- Cuando este instalado nos aparecerá unas letras amarillo indicándonos que reiniciemos.
- Escribimos shutdown /r
- Esperamos a que se configure.
- En la ventana de administrador del servidor, pinchamos en Administrar.
- Seleccionamos la opción Quitar roles y funciones.
- Pinchamos en selección de servidor, veremos que ahora la opción Características, en la misma columna donde hemos pinchado selección de servidor, pinchamos ahí.
- Buscamos la opción infraestructura e interfaces de usuarios, debemos deseleccionar para desinstalarlo. Todo lo que hay dentro se desinstalará también.
- Empezara a desinstalarse y debemos de reiniciar.
miércoles, 25 de noviembre de 2020
Prácticas con GPOs
Se tienen que crear 2 usuarios del dominio, el primero, "usu1" se podrá logar en el controlador de dominio, pero no podrá acceder a la unidad c: y también podrá apagar el servidor. Cuando "usu1" se conecte al cliente windows 10, podrá acceder a la unidad C:\
El usuario, "usu2" no se podrá logar en el servidor y en el cliente windows 10 podrá acceder a la unidad C:\.
UO GPO apagado apaga Permitir inicio de sesión local usu1, y apagar el sistema.Vincular y exigir por encima de Default Domain Controlers Policy entraunidad entra Ocultar unidades especificas, no configurada. Vincular y exigir por encima de Default Domain Controlers Policy para usu1 y usu2. noentraunidad noentra Ocultar unidades especificas, habilitada, unidad C:. Vincular y exigir por encima de Default Domain Policy para usu1.
En este primer vídeo se muestra la configuración de las GPO's oportunas, en un Windows Server 2016 y como el "usu1" no ve la unidad C:\ y puede apagar.
En este segundo vídeo se muestra como "usu1" puede acceder a la unidad C:\ en Windows 10.
| UO | GPO | |
|---|---|---|
| apagado | apaga | Permitir inicio de sesión local usu1, y apagar el sistema.Vincular y exigir por encima de Default Domain Controlers Policy |
| entraunidad | entra | Ocultar unidades especificas, no configurada. Vincular y exigir por encima de Default Domain Controlers Policy para usu1 y usu2. |
| noentraunidad | noentra | Ocultar unidades especificas, habilitada, unidad C:. Vincular y exigir por encima de Default Domain Policy para usu1. |
miércoles, 18 de noviembre de 2020
GPO contraseñas que hereda de Default Domain Policy
domingo, 15 de noviembre de 2020
Crear carpeta y acceso directo por GPO
Esta es una técnica que viene muy bien en entornos corporativos, ya que no te tienes que recorrer las máquinas de los usuarios para darles acceso a ciertas aplicaciones.
En mi ejemplo, lo voy a hacer de la siguiente forma:
- La misma GPO realiza lo siguiente:
- Se lanzará en cada logon
- Si un usuario borra la carpeta o el acceso directo, se regenera en el siguiente logon
- Tiene que optimizar el logon. Si no lo borra la setting no debe aplicarse, para no ralentizar el logon
- Un acceso directo a la web del Blog con Internet Explorer
- Una carpeta llamada APPs:
- Y dentro de ella voy a generar dos accesos directos a Notepad y CMD
- El CMD limitado a administradores de dominio
- A su vez, todas estas settings van a aplicar al Menú de Inicio como al Escritorio
Con todas estas premisas. Elegimos la OU donde vamos a lanzarla. Y generamos una GPO:
La editamos con el botón derecho. Vamos a generar la carpeta APP en el escritorio de los usuarios:
Botón derecho –> New Folder. La generamos en Create por la optimización y debe crearse en el perfil del usuario en el escritorio %username%\Desktop\APPS :
Una vez tenemos la carpeta, vamos a por los accesos directos. Con lo que hemos dicho, generaremos 3 accesos directos. 2 de ellos dentro de la carpeta que generamos y el otro en el escritorio. Vamos a ello:
- Olvidaros de las comillas, os darán problemas
- Acceso directo en el escritorio al Blog con Internet Explorer. Lo generaremos de la siguiente forma:
- Ahora vamos con los accesos directos a NOTEPAD y CMD pero dentro de la carpeta APPS que hemos pre-generado antes. Empezamos por el NOTEPAD que es para todo el mundo:
- El CMD lo haremos de la misma forma pero con alguna modificación ya que lo vamos a limitar a los Administradores de dominio:
- Ahora vamos a la pestaña Common –> Marcamos Item-level targeting –> Pulsamos Targeting… –> New item –> Security group –> Y elegimos a los administradores de dominio:
- Para terminar copiaremos las settings de la carpeta y accesos directos que nos interesen:
- CARPETA PATH: %username%\AppData\Roaming\Microsoft\Windows\Start Menu\APPS
- ACCESO DIRECTO: Cambiamos location por Start Menu:
Y ahora dejamos que se aplique la GPO en una de las máquinas del dominio donde queremos aplicarlo:
https://www.maquinasvirtuales.eu/crear-carpeta-y-acceso-directo-por-gpo/
Creación de una GPO
- Dentro de Administrador del servidor seleccionar Herramientas y Administración de directivas de grupo:

- Aparecen las GPO del dominio.
- Para crear una nueva GPO desde cero, pulsar en Objetos de directiva de grupo con el botón derecho y seleccionar Nuevo:

- No seleccionar ninguna GPO de origen. Pulsar Aceptar:

- Pulsar sobre la nueva GPO con el botón derecho y seleccionar Editar…

- Navegar a Configuración del usuario->Preferencias->Configuración de Windows->Asignaciones de Unidades y editar la unidad que viene asignada en la GPO pulsando sobre ella con el botón derecho y seleccionar Propiedades:

- Seleccionar la ubicación, el nombre con el que se quiere mostrar la unidad, la letra que se le asignará y el usuario que se conectará:

Activar una GPO

sábado, 14 de noviembre de 2020
Directivas de grupo local
Vemos que al iniciar sesión con un usuario local , no me deja acceder a las conexiones de Red